Cómo escanear unidades de red asignadas con Windows Defender
De forma predeterminada, Windows Defender en Windows 10 no analiza las unidades de red asignadas . En esta publicación, le mostraremos cómo configurar Windows Defender para que analice las unidades de red asignadas durante un análisis completo, para una mejor seguridad y protección. Las unidades(Mapped) de red asignadas siempre se pueden escanear durante un escaneo rápido y un escaneo personalizado.
Puede configurar Windows Defender para buscar malware y PUP(configure Windows Defender to scan for malware and PUPs) en el contenido de las unidades de red asignadas al ejecutar un análisis completo, utilizando cualquiera de las tres formas siguientes;
- Editor de directivas de grupo.
- Editor de registro.
- Potencia Shell.
Echemos un vistazo al procedimiento en detalle.
Escanear(Scan Mapped Network) unidades de red asignadas con Windows Defender
1] A través del Editor de directivas de grupo(1] Via Group Policy Editor)
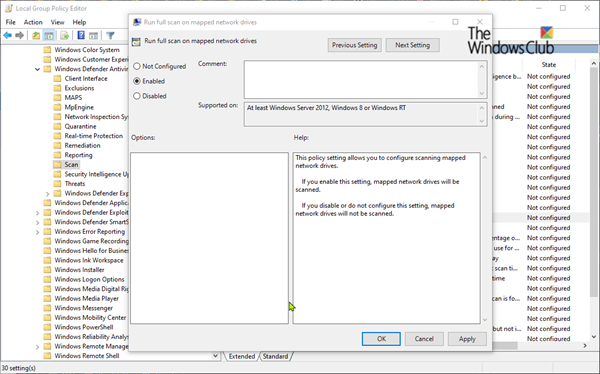
Presione la tecla de Windows + R. En el cuadro de diálogo Ejecutar , escriba (Run)gpedit.msc , presione Entrar(Enter) para iniciar el Editor de directivas de grupo(Group Policy Editor) .
En el panel izquierdo del Editor de políticas de grupo local(Local Group Policy Editor) , navegue a la siguiente ubicación:
Computer Configuration > Administrative Templates > Windows Components > Windows Defender Antivirus > Scan
Esta configuración de política le permite configurar el análisis de unidades de red asignadas.
- Si habilita esta configuración, se escanearán las unidades de red asignadas.
- Si deshabilita o no configura esta opción, las unidades de red asignadas no se escanearán.
En el panel derecho de Explorar(Scan) en la ventana Editor de políticas de grupo local(Local Group Policy Editor) , haga doble clic en Ejecutar exploración completa en la política de unidades de red asignadas(Run full scan on mapped network drives) para editar sus propiedades.
Para incluir unidades de red asignadas(Mapped Network Drives) durante un escaneo completo, seleccione el botón de radio para Habilitado(Enabled) . De lo contrario, seleccione el botón de opción No configurado(Not Configured) o Deshabilitado(Disabled) y haga clic en Aplicar(Apply) > Aceptar(OK) para excluir las unidades de red asignadas(Mapped Network Drives) durante un análisis completo.
No configurado(Not Configured) es la configuración predeterminada.
Puede salir de la ventana del Editor de directivas de grupo local cuando haya terminado.(Local Group Policy Editor)
2] A través del Editor del Registro(2] Via Registry Editor)
Presione la tecla de Windows + R. En el cuadro de diálogo Ejecutar , escriba (Run)regedit , presione Entrar, haga clic en Sí(Yes) en el indicador de UAC para iniciar el Editor del Registro(Registry Editor) .
Navegue a la siguiente clave de registro(Registry) :
HKEY_LOCAL_MACHINE > SOFTWARE > Policies > Microsoft > Windows Defender > Scan
Si no tiene la clave de escaneo(Scan) , créela haciendo clic con el botón derecho en Windows Defender , luego haga clic en Nuevo(New) > Clave(Key) .
Ahora, puede crear un nuevo valor (Value)DWORD (32 bits) llamado DisableScanningMappedNetworkDrivesForFullScan.

Ahora haga doble clic en este valor recién creado para editar sus propiedades.
- Para habilitarlo, dale un valor de 0
- Para deshabilitarlo, dale un valor de 1

Reinicie su PC.
3] Uso de PowerShell(3] Using PowerShell)
Abra Windows PowerShell (Administrador)(Open Windows PowerShell (Admin)) . En el entorno de PowerShell , escriba o copie y pegue uno de los siguientes comandos y presione Enter:
Para habilitar el análisis de unidades de red:
Set-MpPreference -DisableScanningMappedNetworkDrivesForFullScan 0
Para deshabilitar el análisis de unidades de red:
Set-MpPreference -DisableScanningMappedNetworkDrivesForFullScan 1
Aquí no es necesario reiniciar. La configuración se aplica instantáneamente.
Por lo tanto, puede hacer que Windows Defender analice las unidades de red asignadas.
(Thus, you can make Windows Defender scan mapped network drives.)
Ahora lea(Now read) : Cómo habilitar el escaneo de red en Windows Defender(enable Network scanning in Windows Defender) en Windows 10.
Related posts
Cómo habilitar el escaneo Network en Windows Defender en Windows 10
Habilitar y configurar Ransomware Protection en Windows Defender
Cómo excluir una carpeta de Windows Defender scan en Windows 10
Cómo actualizar Windows Defender manualmente en Windows 10
No se puede encender Windows Defender en Windows 10
Cómo borrar Windows Defender Protection History en Windows 10
Error 0x800106ba, Windows Defender Application no se pudo inicializar
Fix Windows Defender Error 0x800b0100 en Windows 10
Convierta la configuración de protección basada en la reputación ON or OFF en Windows 10
Cómo editar la lista de aplicaciones permitidas en Windows Defender Firewall (y bloquear otras)
Fix Windows Defender error code 0x8050800c en Windows 11/10
5 cosas que puedes hacer con el nuevo Centro de seguridad de Windows Defender
Habilitar o encender notificaciones para Microsoft Defender en Windows 10
Cómo borrar Mapped Network Drive Cache en Windows 10
Configure Windows Defender para escanear archivos .zip .rar .cab en Windows 10
Fix Windows Defender error 0x8007139f en Windows 11/10
Fix Ca no enciende Windows Defender
Su IT administrator ha deshabilitado Windows Security
Cómo agregar File type or Process Exclusion a Windows Security
Cambie la configuración de Windows Security al instante con ConfigureDefender
