Cómo agregar viñetas al texto en Excel con estos sencillos consejos
Microsoft Excel admite muchas cosas, y una de ellas es la capacidad de agregar una lista de viñetas(bullet list) a su hoja de cálculo. Desafortunadamente, la herramienta no ofrece una forma sencilla de hacerlo, lo cual es bastante decepcionante.
Pero no se preocupe, hemos encontrado una manera de agregar viñetas a su hoja de cálculo, y aunque no es tan fácil en comparación con hacerlo en Microsoft Word , PowerPoint , etc., no será demasiado complicado en Excel una vez que vea lo que hemos hecho Ahora, tenga en cuenta que no hay muchas señales visuales al agregar viñetas. A pesar de eso, confíe en nosotros para que el proceso sea lo más fácil posible.
Agregar viñetas en Excel
El procedimiento para agregar viñetas al texto en Excel es el siguiente:
- Abre la hoja de Excel
- Haga clic en el icono de cuadro de texto
- Seleccionar cuadro de texto
- Cambiar el tamaño y agregar texto al cuadro
- Agrega viñetas a tu lista,
Alternativamente, también podemos hacer esto a través del Menú de Símbolos(Symbol Menu) . Discutiremos(Will) esa opción con más detalle a continuación.
Agregue(Add) viñetas a través de la opción Cuadro de texto(Text Box)
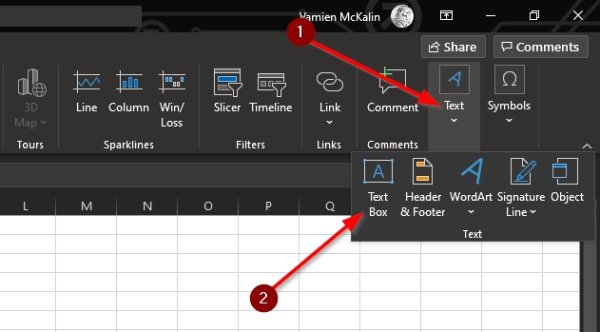
Probablemente la mejor manera de agregar viñetas a una hoja de cálculo es aprovechar la función Cuadro de texto(Text Box) .
1] Haga clic en el icono del cuadro de texto
Antes de llegar a eso, primero debe seleccionar Insertar(Insert) en la cinta(Ribbon) de opciones y, a continuación, hacer clic en el icono Cuadro de texto .(Text Box)
2] Cambiar el tamaño y agregar texto al cuadro
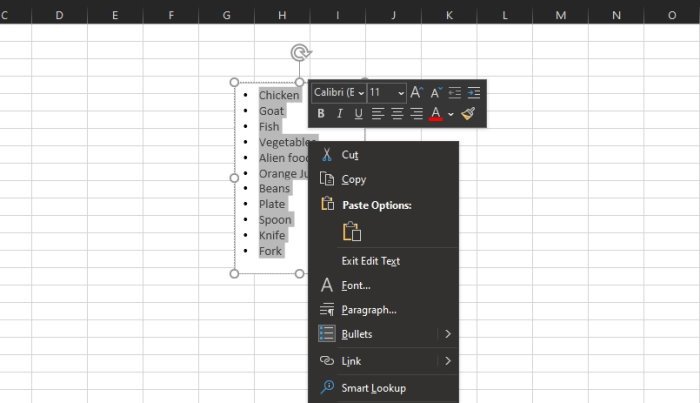
El siguiente paso en este momento es dibujar el cuadro en el área donde desea tener su texto con viñetas. Presione el botón de clic izquierdo, luego arrastre el mouse en la dirección correcta para crear el cuadro. Una vez hecho esto, agregue el texto relativo dentro del cuadro de texto en un formato de lista.
3] Agrega viñetas a tu lista
Cuando se trata de agregar viñetas a su lista, resalte todo el texto en el cuadro, luego haga clic derecho. Inmediatamente(Right) , debería aparecer un menú. Simplemente(Simply) haga clic en Viñetas y, de inmediato, debería tener textos con viñetas con los que trabajar.
Insertar(Insert) viñetas desde el menú Símbolo(Symbol)
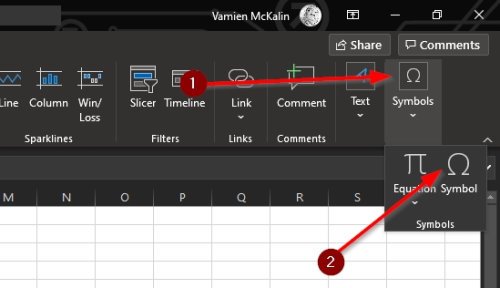
El menú de símbolos es otra excelente manera de agregar viñetas, pero requiere más trabajo en comparación con el anterior. Aún así, funciona bastante bien, así que pruébelo para ver qué tan bien le puede gustar o no.
Selecciona el ícono de Símbolos
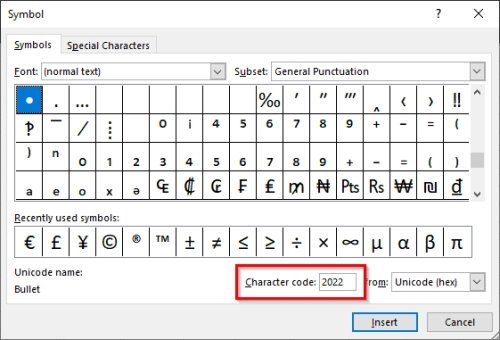
Lo primero que deberá hacer aquí es hacer clic en el ícono Símbolo(Symbol) para iniciar el menú. Puede hacer esto haciendo clic en la pestaña Insertar , luego desde allí, seleccione (Insert)Symbol > Symbols . Asegúrese de seleccionar una celda en blanco antes de hacer todo eso.
Encuentra el símbolo de la bala
Cuando se trata de ubicar el símbolo de la viñeta, esto es muy fácil. En el menú Símbolo , agregue 2022 en el (Symbol)cuadro Código de carácter(Character Code box) , luego presione el botón Insertar(Insert) para agregar la viñeta a la celda seleccionada.
Estas son las mejores formas de agregar viñetas en Microsoft Excel , así que use la que mejor le convenga. Y asegúrese de compartir esta guía con sus amigos, familiares y cualquier otra persona.
Related posts
Cómo usar Percentile.Exc function en Excel
Cómo utilizar NETWORKDAYS function en Excel
Cómo contar el número de Yes or No entries en Excel
Excel, Word or PowerPoint no podía comenzar la última vez
Cómo utilizar Automatic Data Type feature en Excel
Cómo cambiar el color de Excel worksheet Tab
Cómo cambiar File Format predeterminada para guardar en Word, Excel, PowerPoint
Cómo crear un Tournament Bracket en Windows 11/10
Calculate Standard Deviation and Standard Error de la Mean en Excel
Microsoft Excel está tratando de recuperar su información
Cómo usar el Rept Function en Excel
Cómo usar el ISODD function en Excel
Cómo imprimir las celdas seleccionadas en Excel or Google Sheets en una sola página
Cómo Merge and Unmerge cells en Excel
Cómo usar Find and FindB functions en Excel
Cómo usar el CHOOSE function en Excel
Cómo agregar Country or Area Code a un Phone Number List en Excel
Microsoft Excel Tutorial, para principiantes
Cómo crear y utilizar Form Controls en Excel
Cómo usar el DISC function en Excel
