Cómo usar BlueScreenView en Windows 11/10
La pantalla azul de la muerte (BSOD)(Blue Screen of Death (BSOD)) , también conocida como Stop Error , se muestra en el sistema Windows después de un bloqueo del sistema cuando su sistema operativo alcanza un umbral en el que ya no puede funcionar de manera segura. El error de detención recibe su nombre como error de pantalla azul porque el mensaje de alerta se muestra en una pantalla azul con el emoticón triste y un código QR que sugiere algunas soluciones posibles.
Un BSOD generalmente ocurre debido a varias razones, como registros de Windows corruptos , controladores defectuosos, controladores de dispositivos mal configurados, archivos corruptos, controladores obsoletos, problemas de memoria y problemas de hardware del sistema. Una vez que encuentre BSOD , su sistema requerirá que reinicie para continuar operando. Sin embargo, antes del reinicio, se recomienda que los usuarios anoten el mensaje de error y el código de error.
El error BSOD se muestra principalmente cuando su sistema no puede recuperar el error a nivel de kernel. El mensaje de error generalmente muestra los datos del controlador asociados con el error y otra información sobre el problema y sus posibles soluciones. Además, cuando su sistema falla con un error BSOD , el sistema crea archivos de minivolcado y todos los datos de la memoria con los detalles del error se vuelcan en un disco duro para una futura depuración. Hay muchas maneras en las que puede leer los archivos de minivolcado para solucionar problemas, incluido el uso del Visor de eventos de Windows(using the Windows Event Viewer) . Pero la forma más fácil es usar una utilidad gratuita y práctica llamada BlueScreenView que permite a los usuarios leer fácilmente el informe de errores para solucionar problemas.
BlueScreenView es una utilidad orientada al usuario que escanea automáticamente todos los archivos de minivolcado(scans all the minidump files) que se crearon después del bloqueo de BSOD en una sola tabla. Para cada accidente, BlueScreenView brinda detalles sobre el controlador que se cargó durante el bloqueo y otra información del bloqueo para solucionar fácilmente los problemas y localizar los controladores problemáticos sospechosos. Además, la herramienta gratuita muestra la pantalla de error de pantalla azul bastante similar a la que mostró Windows durante el momento del bloqueo del sistema.
Usar Blue Screen View es bastante fácil. Todo lo que tiene que hacer es ejecutar los archivos ejecutables que escanearán automáticamente todos los archivos de minivolcado que se crearon durante el bloqueo. En su mayoría, muestra los archivos de volcado creados por un bloqueo en el panel superior y muestra los controladores asociados en el panel inferior. En este artículo, explicamos cómo usar BlueScreenView para leer el informe de bloqueo.
Cómo usar BlueScreenView
Una vez que lo haya descargado e instalado, ejecute el archivo ejecutable BlueScreenView.exe .
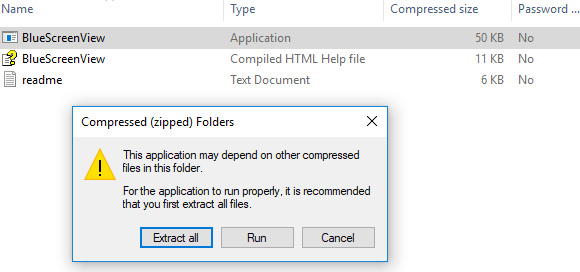
Después de ejecutar el archivo ejecutable, BlueScreenView escanea automáticamente toda su carpeta de minivolcado para mostrar los detalles del bloqueo. Muestra los archivos de volcado creados por un bloqueo en el panel de la ventana superior y muestra los controladores asociados en el panel de la ventana inferior.
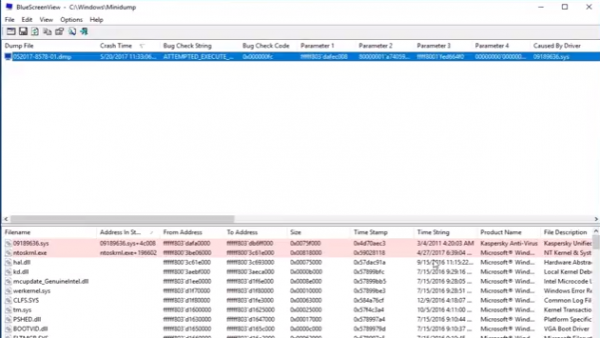
Para conocer las propiedades del error, haga doble clic en los controladores que muestran los detalles del error en formato de tabla.

Los usuarios también pueden enviar un informe HTML al técnico para la resolución de problemas. Para hacer esto, haga clic con el botón derecho en un archivo de volcado y seleccione Informe HTML: Todos los elementos o Informe HTML: Elementos seleccionados(HTML Report- All Items or HTML Report -selected Items) en el menú desplegable.
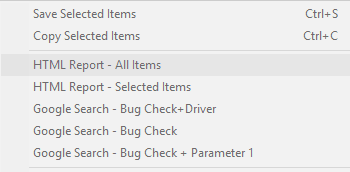
También puede guardar los informes para depurar los problemas recurrentes. Para hacer esto, haga clic con el botón derecho en un archivo de volcado y seleccione la opción Guardar elementos seleccionados.(Save Selected Items.)
BlueScreenView permite a su usuario personalizar las columnas que le gustaría hacer visibles y reordenar las columnas con el botón Move up / Move Down abajo.
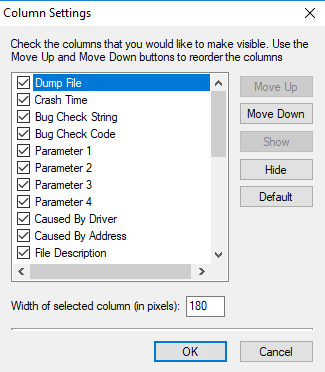
También está disponible en otros idiomas. Para cambiar el idioma de BlueScreenView , descargue el archivo zip del idioma apropiado, extraiga el 'bluescreenview_lng.ini' y colóquelo en la misma carpeta donde instaló la utilidad.
BlueScreenView está diseñado para ejecutarse en las versiones de Windows y puede leer los archivos de minivolcado creados por los sistemas de 32 bits y x64. La utilidad está disponible en diferentes idiomas y puede descargarla aquí.(here.)(here.)
Espero que encuentres útil esta publicación.(Hope you find this post useful.)
Related posts
Fix Klif.sys Blue Screen error en Windows 10
Cómo corregir Orange Screen de Death en Windows 11/10
SESSION_HAS_VALID_POOL_ON_EXIT Blue Screen en Windows 10
Fix SYSTEM SERVICE EXCEPTION Blue Screen en Windows 10
Kernel Security Check Failure error en Windows 10
Fix HYPERVISOR_ERROR Blue Screen en Windows 10
Fix AKSFRIDGY.SYS Blue Screen error EN Windows 10
Fix Windows 10 Black Screen de Death Problemas; Stuck en Black Screen
Fix VIDEO_DXGKRNL_FATAL_ERROR en Windows 11/10
La pantalla de Windows 10 sigue refrescándose constantemente automáticamente
DPC_WATCHDOG_VIOLATION Blue Screen en Windows 11/10
Fix Sdbus.sys Blue Screen de Death error en Windows 10
Fix EVENT TRACING FATAL ERROR Blue screen Error en Windows PC
Fix CACHE_MANAGER Blue Screen en Windows 10
Fix DATA_BUS_ERROR Blue Screen de Death en Windows 10
Analyze Windows Memory Dump .dmp archivos con WhoCrashed
Fix WDF_VIOLATION Blue Screen error en Windows 10
Fix aksdf.sys Blue Screen de Death error en Windows 11/10
Cómo usar su teclado para forzar una pantalla azul de la muerte en Windows
Troubleshoot Windows 10 Blue Screen de Death or Stop Errors
