Angry IP Scanner es una herramienta de monitoreo de IP de código abierto para Windows
Cuando necesite una aplicación simple que escanee toda la red para encontrar direcciones IP vivas y muertas, debería considerar usar Angry IP Scanner . Angry IP Scanner es una herramienta de monitoreo de IP gratuita y de código abierto para Windows . Echemos un vistazo a la herramienta que puede ahorrarle tiempo.
Herramienta de monitoreo de IP para Windows
Supongamos que tiene una oficina pequeña con diez o quince computadoras y todas las máquinas tienen diferentes direcciones IP. O supongamos que tiene una oficina grande y tiene más de cincuenta o sesenta direcciones IP asignadas a diferentes computadoras. Y desea saber qué IP está muerta o viva. Angry IP Scanner solo tiene una función, y es averiguar si una dirección IP está viva o muerta.
Características de Angry IP Scanner
Para usar este software en su computadora, necesita tener Java instalado. Una vez que haya confirmado esto, puede descargar esta herramienta para máquinas Windows(Windows) de 32 bits y de 64 bits . Después de abrir, encontrará una ventana como esta:
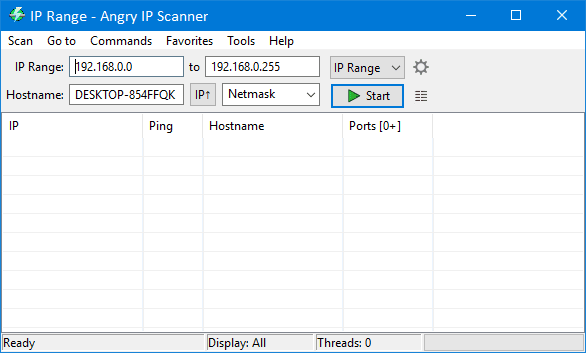
Aquí puede elegir el archivo de rango de IP(IP Range) , aleatorio(Random) o de texto . (Text)Si elige Rango de IP(IP Range) , debe ingresar su rango de IP respectivo (p. ej., 192.168.0.1 – 192.168.0.100). Si selecciona Aleatorio(Random) , automáticamente incluirá un rango de IP aleatorio. La tercera opción es Archivo de texto(Text File) . Si tiene varias direcciones IP escritas en un archivo de texto, puede elegir ese archivo y verificar el estado de ping de esos hosts.
Para este ejemplo, puede ingresar un rango de IP. Por lo tanto, debe seleccionar la máscara de subred(Subnet Mask) en el menú desplegable correspondiente. Después de seleccionar todo, haga clic en el botón Inicio(Start ) .
Se necesita tiempo en función de su selección. Después de completar el escaneo, verá los resultados:

Las direcciones IP marcadas en azul están activas y funcionando actualmente. Sin embargo, la dirección IP marcada en rojo está muerta o ya no está activa.
También es posible exportar la lista de direcciones IP visibles en la lista. Para hacerlo, vaya a Escanear(Scan ) > Exportar todo(Export all) .
Espero que esta sencilla herramienta te sea útil. Si gustas, puedes descargarlo desde aquí(here)(here) .
Herramienta similar(Similar tool) : Advanced IP Scanner .
Related posts
Advanced IP Scanner, A GRATIS IP scanner PARA Windows 10
Cómo encontrar el Router IP address en Windows 10 - IP Address Lookup
Cómo establecer un STRICT IP Address en Windows 10
Best Free WiFi Network Scanner Tools para Windows 10
Las 5 mejores herramientas de escaneo de IP para Windows, Mac, iOS y Android
Fix Slow access a network drive de Windows 10
Habilitar o deshabilitar Wi-Fi y Ethernet adapter en Windows 11
¿Por qué mi Ping Time tan alto en Windows 11/10?
Cómo habilitar DNS sobre HTTPS en Windows 10
Cómo crear Wi-Fi Network Adapter Report en Windows 10
Cómo configurar Global Proxy Server Settings en Windows 10
Realice un Network Audit con Alloy Discovery Express para Windows
Windows no puede obtener el Network Settings del enrutador en Windows 10
Habilitar o deshabilitar Network Discovery o compartir en Windows 10
Cómo cambiar LAN Manager Authentication Level en Windows 10
Cómo habilitar Wake-on-LAN en Windows 10
Cómo borrar Mapped Network Drive Cache en Windows 10
Cómo agregar nuevo Wi-Fi Network Profile en Windows 10
¿Qué es TCP and UDP Port? ¿Cómo bloquearlos o abrirlos en Windows 10?
Network discovery está apagado y no se enciende en Windows 10
