Cómo deshabilitar la geolocalización en Firefox, Chrome y Edge
La geolocalización(Geolocation) es una característica relativamente nueva en las versiones recientes de la mayoría de los navegadores. Permite que los sitios web rastreen su ubicación física, aparentemente, con el fin de ofrecerle resultados de búsqueda, servicios u opciones relacionados con la ubicación.
Es posible que haya notado que cada vez que visita un sitio web que requiere acceso a su ubicación por primera vez, verá que su navegador dice que este sitio web requiere acceso a su ubicación. Tenemos la opción de permitir o no permitir el acceso, pero normalmente lo permitimos. Cuando permite el acceso, se puede enviar su dirección IP, junto con los detalles de su dispositivo, la dirección MAC(MAC address) , etc. Estos detalles se guardan en Cookies . Otros sitios web no podrán acceder a estos datos, solo el sitio web al que ha dado acceso.
Es posible que los conscientes de la privacidad entre ustedes no quieran revelar su ubicación física. Dichos usuarios pueden decirle a sus navegadores que nieguen el acceso al deshabilitar la función de geolocalización(Geolocation) . Puede evitar que los sitios web rastreen su ubicación desactivando la Geolocalización(Geolocation) en su navegador. Veamos cómo hacerlo en los navegadores Firefox(Firefox) , Chrome , Edge (Chromium) , Internet Explorer y Opera .
Todos los principales navegadores web son capaces de rastrear su ubicación debido a las funciones de geolocalización. Cuando la función de geolocalización está activa, el navegador puede rastrear a sus usuarios a través de Wi-Fi(Wi-Fi) , la red o la ubicación de la dirección IP(IP address) . Ahora, en la mayoría de los casos, tener la capacidad de rastrear es bastante útil para algunas aplicaciones, pero otras se aprovechan de esto.
La privacidad es una de las razones principales por las que los usuarios deben pensar dos veces antes de dar acceso a sitios web o aplicaciones a su ubicación a través del navegador web. No todos los sitios web siguen las reglas, lo que significa que podrían usar su ubicación de manera que comprometa la privacidad de manera tremenda. En esta publicación, cubriremos lo siguiente:
- ¿De qué se trata la Geolocalización?
- Cómo falsificar la ubicación de su navegador web
- Deshabilitar la geolocalización en Mozilla Firefox
- Deshabilitar la geolocalización en Google Chrome
- Deshabilitar la geolocalización en Microsoft Edge
- Deshabilitar la geolocalización en Internet Explorer
- Deshabilitar la geolocalización en Opera.
¿De qué se trata la Geolocalización?
De acuerdo, entonces, como mencionamos anteriormente, la geolocalización está diseñada para señalar la ubicación del usuario y vincularla con el navegador web o la aplicación que se está utilizando actualmente. La mayoría de estos servicios tienden a usar la red conectada junto con la dirección IP en un intento por obtener una representación precisa de su ubicación.
Ahora, podemos entender por qué muchos usuarios en Internet querrían hacer uso de la geolocalización. Verá, algunos sitios web le pedirán que proporcione su ubicación para brindar información precisa relevante para su área, y esto es excelente.
Sin embargo, su privacidad debería importar más que los datos precisos de un sitio web, por lo que si desea aprender cómo mantener las cosas bajo control, lo tenemos cubierto.
Cómo falsificar la ubicación de su navegador web
Fingir tu ubicación no es difícil si tienes las herramientas adecuadas. Ahora, hay varias opciones que se pueden hacer a través del navegador web o una extensión, pero no son lo suficientemente buenas. La mejor manera de falsificar tu ubicación de manera efectiva es usar un servicio VPN(use a VPN service) y nada más.
Deshabilitar la geolocalización en Firefox
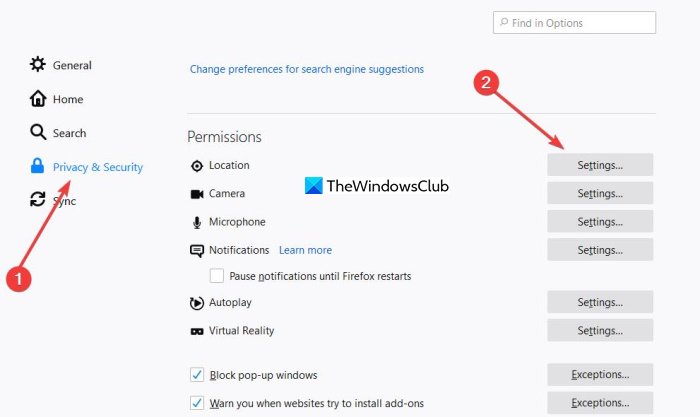
- Inicie Firefox
- Abra su Configuración
- Seleccione Privacidad y seguridad
- Ubicar(Locate) y abrir Configuración de permisos de ubicaciones(Locations Permission Settings)
- Seleccione Bloquear(Select Block) nuevas solicitudes que soliciten acceder a su ubicación para los sitios web
- Guardar los cambios y salir.
Hablemos de esto con más detalle.
Si usted es el tipo de persona que prefiere usar Firefox que cualquier otra cosa, permítanos explicarle cómo tener las cosas bajo control.
Para acceder a la configuración de ubicación de Firefox , haga clic en el ícono del menú de hamburguesas en la parte superior derecha y luego vaya a Opciones(Options) > Seguridad de privacidad(Privacy Security) . A continuación, desplácese hasta que encuentre el encabezado con el título Permisos(Permissions) y busque Ubicación(Location) .
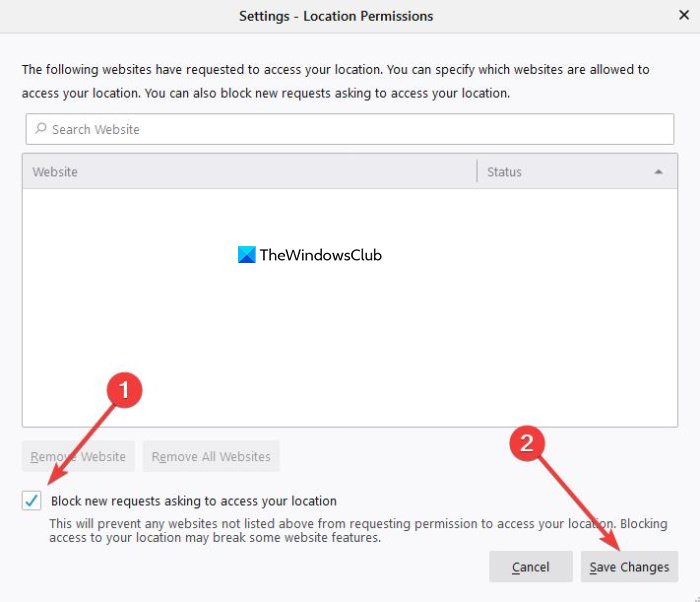
Seleccione la opción Configuración(Settings) junto a ella y asegúrese de hacer clic en el cuadro que dice Bloquear nuevas solicitudes que soliciten acceder a su ubicación(Block new requests asking to access your location) . Finalmente, presione Guardar cambios(Save Changes) , y eso debería funcionar.
Deshabilitar la geolocalización en Chrome

- Abrir navegador Chrome
- Abra la configuración de Chrome
- Seleccione Privacidad y seguridad
- Haga clic en Configuración del sitio
- Activar Preguntar antes de acceder alternar
- Reinicie el navegador.
Cuando se trata de Google Chrome , la tarea de desactivar las funciones de geolocalización es igual de simple. Primero(First) , el usuario debe hacer clic en el ícono del menú de tres puntos verticales en la parte superior derecha para liberar el menú desplegable.
Desde allí, vaya a Configuración(Settings) > Privacidad y seguridad(Privacy and Security) > Configuración del sitio(Site Settings) > Ubicación(Location) . Ahora debería ver la opción Preguntar antes de acceder(Ask before accessing) . Asegúrese de que esté activado, aunque debería estar activado de forma predeterminada, por lo que si está desactivado, entonces usted u otra persona realizó algunos cambios.
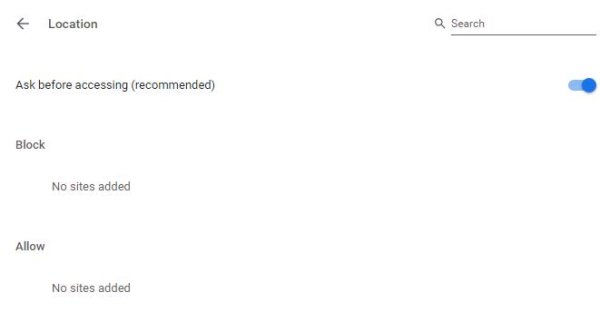
Desafortunadamente para nosotros, Google Chrome no permite desactivar esta función por completo, pero Firefox sí, como podemos ver arriba.
Desactivar(Turn) la geolocalización en Microsoft Edge
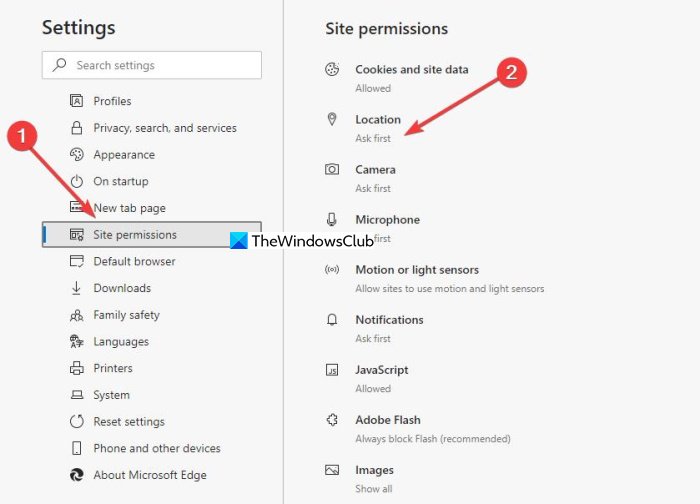
- Abra el navegador Microsoft Edge
- Abra su Configuración
- Navegue a los permisos del sitio
- Haga clic en Ubicación
- Activar Preguntar antes de acceder alternar
- Reinicie el navegador.
Dado que este navegador web utiliza el mismo motor de renderizado que Google Chrome , no se debe esperar una gran diferencia en el funcionamiento de ciertas funciones, por ejemplo, la incapacidad de desactivar la geolocalización por completo.
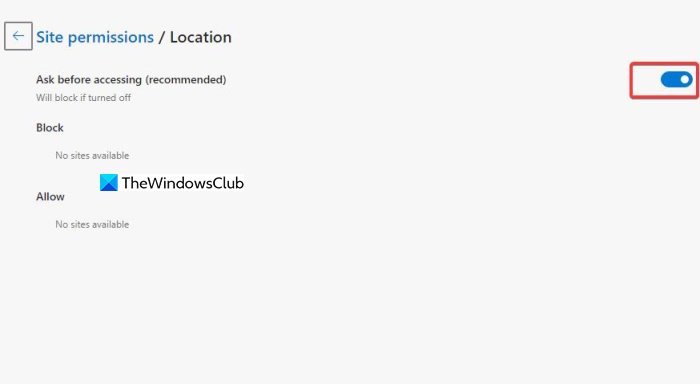
Para que las cosas se muevan, abra Microsoft Edge , luego haga clic en los puntos horizontales en la sección superior derecha del navegador, luego, desde allí, navegue a Configuración(Settings) > Permisos del sitio(Site Permissions) > Ubicación(Location) . Después de eso, muévase para activar Preguntar antes de acceder(Ask before accessing) , y eso es todo.
Deshabilitar la geolocalización(Geolocation) en Internet Explorer
Abra Internet Explorer > Internet Options > Privacy pestaña Privacidad.
En Ubicación, marque Nunca permitir que los sitios web soliciten su ubicación física(Never allow websites to request your physical location) .
También presione el botón Borrar sitios(Clear Sites) para eliminar sitios antiguos que tienen acceso a su ubicación física.
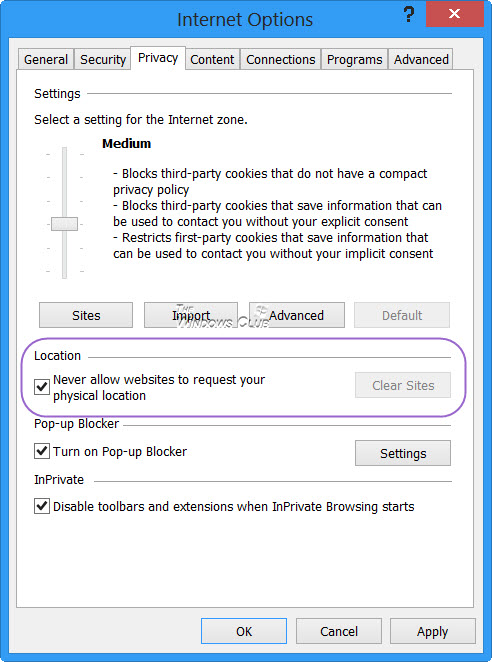
Haga clic en Aplicar/Aceptar y Salir de IE.
La clave de registro afectada por el cambio de esta configuración es:
HKEY_CURRENT_USER\Software\Microsoft\Internet Explorer\Geolocation
El valor de BlockAllWebsites como 1 significará No permitir, mientras que 0 significaría Permitir(Allow) que los sitios web soliciten su ubicación.
Esto impedirá que todos los sitios web usen los servicios de ubicación de Microsoft (Services)para(Microsoft Location) encontrar la ubicación física aproximada de su computadora.
Deshabilitar la geolocalización(Geolocation) en el navegador Opera
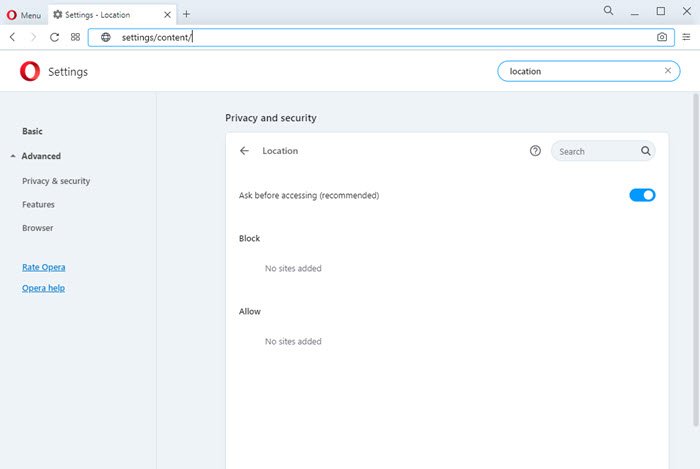
- Abre tu Ópera
- Vaya a Configuración abierta Settings > Advanced > Privacy y seguridad
- Ubique Permisos > Ubicaciones.
- Cambie el interruptor Preguntar antes de acceder(Ask before accessing switch) a la posición de encendido.
- Haga clic en Aceptar y salga.
Una vez que haya hecho esto, debe borrar su caché de Internet , el (Internet)historial del navegador(Browser History) y las cookies , y reiniciarlo, antes de comenzar a usar su navegador.
Confiamos en que haya encontrado útil la publicación.
¡Que tenga un lindo día!
Related posts
Seguridad, Privacy, Cleaning Herramientas para Edge, Firefox, Chrome, Opera
Cómo sincronizar Tabs entre Edge, Chrome and Firefox browsers
400 Bad Request, Cookie Too Large - Chrome, Edge, Firefox, es decir,
Cómo cambiar el Default Font en Chrome, Edge, Firefox browser
Cerrar todos los browser tabs abiertos a la vez en Chrome, Edge, OR Firefox
Hyperlink Auditing en Chrome & Firefox browsers
Cómo navegar en el texto-solo Mode en Chrome, Edge, OR Firefox
¿Qué es Lazy Loading? Habilitarlo o deshabilitarlo en Chrome, Firefox, Edge
Windows Defender Application Guard Extension para Chrome & Firefox
Share Button Plugins para Chrome, Firefox and Edge browsers
Install YouTube como un Progressive Web App en Chrome or Edge
Desactivar, habilitar Cookies en Chrome, Edge, Firefox, Opera, IE navegadores
Cómo abrir Local Files en Chrome, Firefox y Edge
Cómo ocultar los iconos Browser Extension en Chrome, Edge or Firefox
Cómo detener las redirecciones automáticas en el Chrome, el Firefox, los navegadores Edge
Cómo Desplácese automático A web page Down or Up en Chrome or Firefox
Gestionar o deshabilitar Browser Add-ons & Extensions en Chrome, Firefox
Cómo cambiar la página de inicio en Chrome, Firefox, Opera, navegadores Edge
Cómo cambiar User name and Profile image en Edge, Chrome, Firefox
Deshabilitar, desinstalar Adobe Flash, Shockwave en Chrome, Firefox, Edge, es decir,
