Cómo agregar un efecto de dibujos animados a los videos en Windows 11/10
En esta guía, le mostraremos un tutorial sencillo para agregar un efecto de dibujos animados a sus videos(add a cartoon effect to your videos) en su PC con Windows 11/10. Se utiliza un efecto de caricatura(cartoon effect) para transformar su video en un video similar a una caricatura. Básicamente le da un aspecto cómico a tus videos. Debes haber visto este tipo de videos circulando en las redes sociales. Ahora, si también desea agregar un efecto de dibujos animados a sus videos y dibujarlos, aquí hay un tutorial fácil para usted. Aquí, mencionaremos métodos y procedimientos paso a paso para aplicar el efecto de dibujos animados a videos en su PC con Windows 11/10. ¡Veamos ahora el proceso de creación de caricaturas en video!
Cómo agregar un efecto de dibujos animados(Cartoon) a los videos en Windows 11/10
Puede usar un software o una herramienta gratuitos para agregar efectos de dibujos animados a los videos. Hay muchos programas de edición de video gratuitos con múltiples efectos de video. Sin embargo, no muchos le brindan un efecto de dibujos animados para agregar a sus videos. Para agregar efectos de dibujos animados a los videos, vamos a utilizar dos programas gratuitos que son los siguientes:
- Agregue un efecto de dibujos animados a su video usando VideoPad .
- Use VSDC Free Video Editor para caricaturizar su video.
¡Discutamos los métodos anteriores en detalle ahora!
1] Agregue(Add) un efecto de dibujos animados a su video usando VideoPad
Puede usar este software de edición de video gratuito destacado llamado VideoPad Video Editor para dibujar su video. Este es un software de edición de video gratuito con el que puede crear o editar videos. Es un editor de video bastante fácil pero muy efectivo que le permite crear videos profesionales que puede exportar o compartir fácilmente en Youtube y otras plataformas.
Cómo agregar un efecto de dibujos animados a los videos en VideoPad Video Editor :
Estos son los pasos principales para aplicar el efecto de dibujos animados a sus videos en VideoPad Video Editor :
- Descargue e instale VideoPad Video Editor .
- Abra el editor de video VideoPad.
- Importe uno(Import one) o más archivos de video de origen a los que desee agregar un efecto de dibujos animados.
- Arrastra(Drag) y suelta los videos de entrada a la línea de tiempo en la secuencia deseada.
- Vaya a la pestaña Efectos.
- Toca la opción Efectos de video.
- Desplácese(Scroll) hacia abajo hasta la categoría Efectos artísticos .(Artistic)
- Elija el efecto de dibujos animados.
- Ajuste(Adjust Colors) los parámetros de colores , bordes(Edges) y detalles .(Detail)
- Obtenga una vista previa del efecto de dibujos animados en su video.
- Exporte(Export) el video final a un formato compatible.
¡Veamos ahora los pasos anteriores!
En primer lugar, debe descargar VideoPad Video Editor del sitio web de NCH y luego instalarlo en su PC con Windows 11/10. Tenga en cuenta que la versión gratuita de After that, inicia la GUI de este software.
Ahora, necesita importar un archivo de video que desea dibujar. Para eso, haga clic en la opción Menú(Menu) de tres barras y luego vaya a la opción File > Add Files para importar el archivo de video fuente. Para importar más archivos de video para mezclar en una secuencia y agregar el efecto de dibujos animados a la mezcla de video, puede importar más de un archivo de video.
Luego, arrastre y suelte sus videos a la línea de tiempo uno por uno en el orden deseado.
Después de eso, ve a la pestaña Efectos desde la parte superior de la interfaz. (Effects)Y luego, haga clic en la opción Efectos de video .(Video Effects)
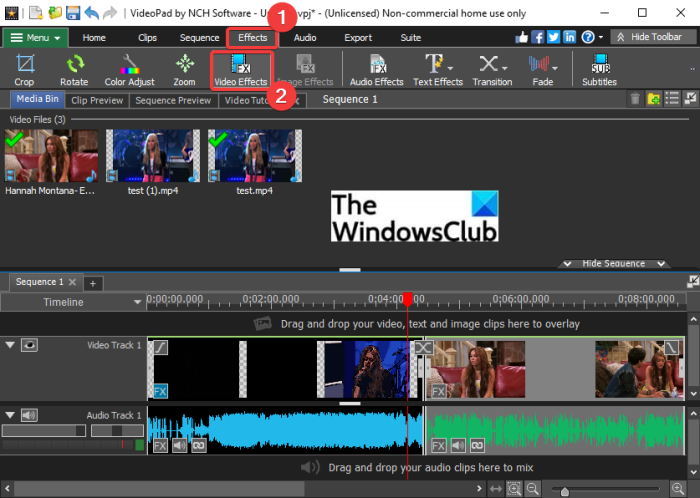
Se abrirá un cuadro de diálogo de efectos de video donde puede encontrar una variedad de efectos que puede aplicar a su video. Uno de estos efectos incluye el efecto 'Cartoon'. Este efecto de video está presente en la categoría Artística(Artistic) . Simplemente(Simply) haga clic en este efecto para aplicarlo al video.
Leer: (Read:) Cómo agregar el efecto Espejo a los videos.(How to add Mirror effect to Videos.)
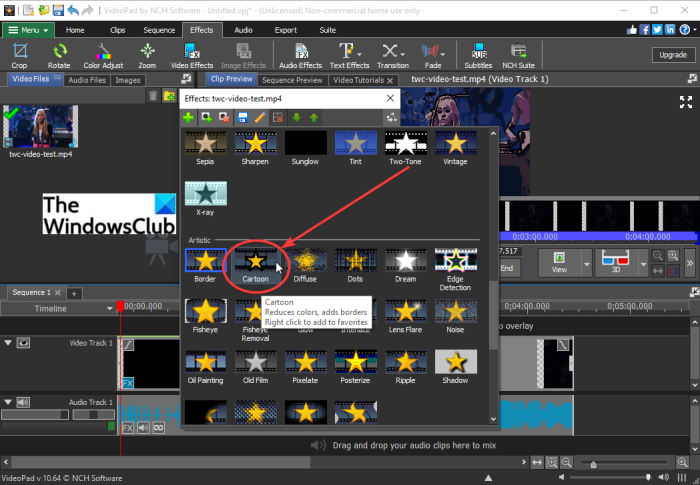
Ahora, podrá personalizar diferentes parámetros, incluidos los colores(Colors) , los bordes(Edges) y los detalles(Detail) , para configurar el efecto de dibujos animados y su intensidad en su video. Arrastre los controles deslizantes respectivos según sus requisitos. Muestra la vista previa en tiempo real del video de dibujos animados. Por lo tanto, puede ajustar los parámetros de los efectos de dibujos animados en consecuencia.
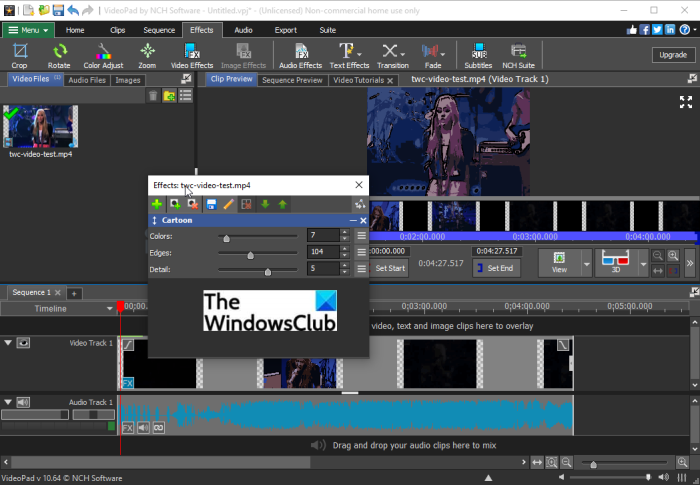
Puede obtener una vista previa de todo el video desde la pantalla. Si se ve bien, puede pasar al siguiente paso, que es exportar el video. Para guardar el video de dibujos animados, vaya a su pestaña Exportar(Export) y seleccione la opción de exportación deseada. Elija un formato de video de salida y guarde su video de dibujos animados.

En su pestaña Exportar(Export) , puede encontrar varias funciones de exportación. Puede exportar su video a un archivo de video estándar en formatos como MP4 , AVI , 3GP, ASF , MKV , WMV , RM, SWF , etc. Incluso puede convertir sus videos de dibujos animados a animaciones GIF y APNG . Además, le permite crear un video de 360 grados, exportar el video a un archivo de video sin pérdidas, guardar un video de dibujos animados como un archivo de video 3D, etc.
Incluso le permite exportar el video de dibujos animados a un archivo de video portátil que puede reproducirse en un dispositivo específico iPod, iPad, Xbox , iPhone, Android , PSP , etc. Puede usar un ajuste preestablecido específico del dispositivo para exportar video a un dispositivo portátil. video.
También puede crear y cargar directamente sus videos de dibujos animados en YouTube , Flickr o Dropbox .
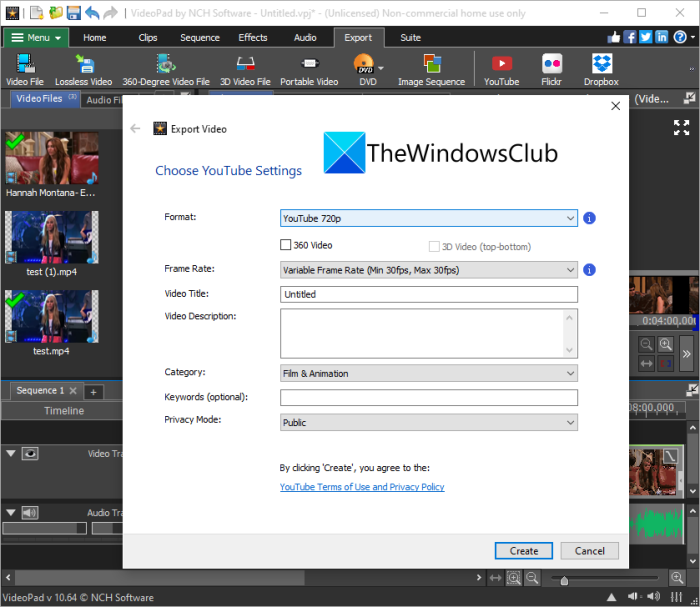
Simplemente complete los detalles requeridos y cargue su video de dibujos animados utilizando cualquiera de estos servicios.
2] Use VSDC Free Video Editor para caricaturizar su video
También puede usar VSDC Free Video Editor para aplicar el efecto de dibujos animados a un video. Aunque no proporciona un efecto de dibujos animados directo, puede usar su efecto Posterizar(Posterize) para agregar un toque cómico a sus videos. Veamos los pasos principales para caricaturizar tus videos usando el efecto Posterizar(Posterize) en VSDC Free Video Editor.
- Descargue e instale VSDC Free Video Editor .
- Inicie el software.
- Importa tu vídeo.
- Vaya a la pestaña Editor.
- Toca el botón desplegable Efectos de video .
- Seleccione el efecto Adjustments > Posterize .
- Personalice la configuración de la posición de los objetos.
- Ajuste(Adjust) el nivel de posterización y otras propiedades del efecto.
- Vista previa del video.
- Exporta tu vídeo.
Analicemos los pasos anteriores para caricaturizar sus videos en detalle ahora.
En primer lugar, debe descargar VSDC Free Video Editor de videosofdev.com(videosoftdev.com) e instalarlo en su PC. Luego, inicia este editor de video.
Ahora, abra el archivo de video de origen usando la opción Importar contenido . (Import Content)Luego se agregará a su línea de tiempo desde donde podrá editarlo.
A continuación, vaya a su pestaña Editor y haga clic en la opción desplegable Efectos de video . (Video effects)Y, desde la categoría Ajustes(Adjustments) , seleccione el efecto Posterizar(Posterize) para agregar un efecto caricaturesco.
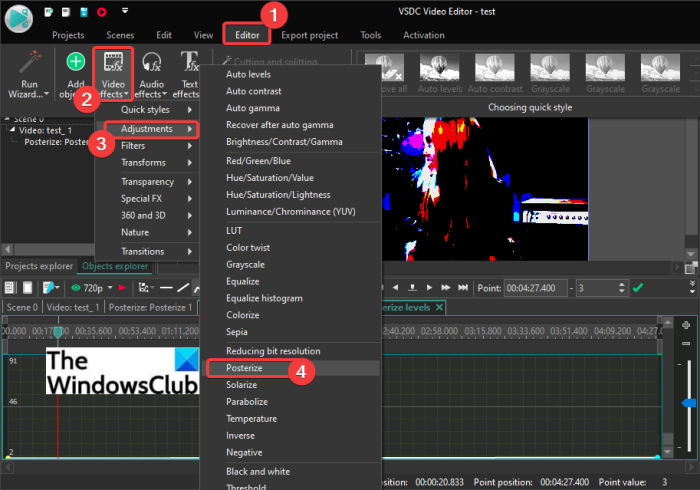
Luego, te pedirá que configures los ajustes de posición del objeto, es decir, a qué parte del video quieres aplicar el efecto posterizar. Puede agregar efectos a todo el video o incluso puede optar por aplicar el efecto de dibujos animados durante una duración específica en el video.
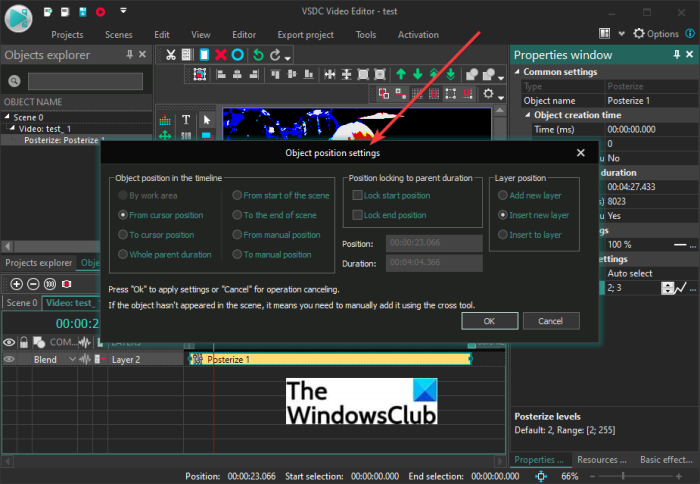
El efecto se agregará al video y podrá acceder a él desde la línea de tiempo. Simplemente(Simply) seleccione el efecto de la línea de tiempo y luego edite sus propiedades desde el panel Propiedades(Properties) del lado derecho .
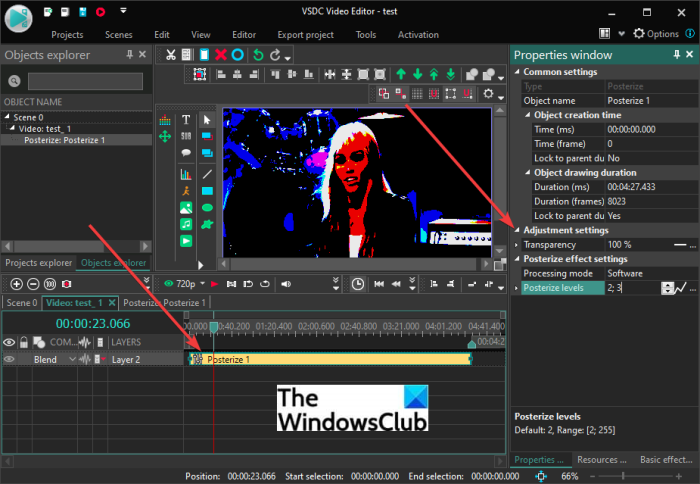
Puede ajustar la transparencia y posterizar el nivel del efecto desde la ventana Propiedades . (Properties)Para darle un aspecto cómico adecuado al video, mantenga la transparencia en el nivel más alto y el nivel de posterización en el más bajo.
Muestra una vista previa en tiempo real del video de dibujos animados desde su sección de vista previa. Puede cambiar la configuración si lo desea.
Cuando esté satisfecho con los resultados, vaya a la pestaña Exportar proyecto .(Export Project)
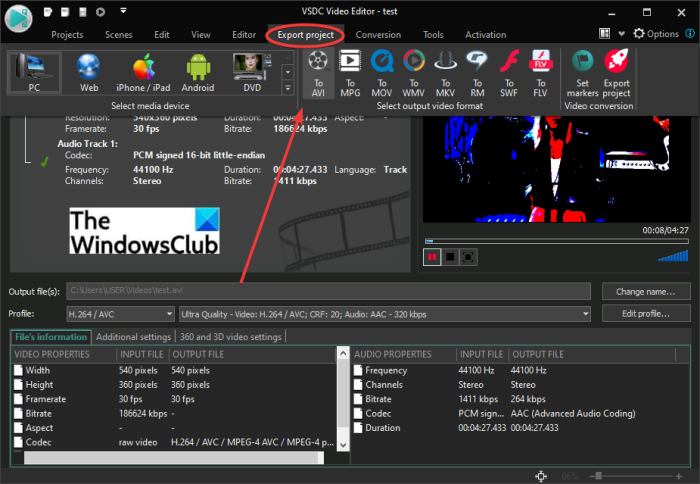
Aquí encontrará varias funciones para exportar sus videos. Puede guardar su video en uno de los formatos admitidos, incluidos los formatos AVI , WMV , MKV , MOV , MPG , FLV , RM y SWF . Además, incluso puede hacer que su video de dibujos animados sea compatible con dispositivos o plataformas específicos, incluidos Android , Web . iPhone, DVD , Xbox , etc.
Configure(Set) el perfil de salida, proporcione la carpeta de destino y haga clic en el botón Exportar proyecto(Export Project) para iniciar el proceso de exportación del video de dibujos animados.
También se puede usar para convertir videos(convert videos) , capturar videos de pantalla, grabar su voz y más.
Leer: (Read:) VSDC Free Audio CD Grabber te permite ripear archivos de audio.
¿Cómo se agregan efectos a los videos?
Para agregar efectos a los videos, puede usar una herramienta de edición de video gratuita. Como se mencionó anteriormente en esta publicación, VideoPad Video Editor le permite agregar varios efectos a los videos además de los efectos de dibujos animados. Los otros efectos de video que puede agregar a su video incluyen Blanco y negro, Desenfocar, Censor, Dos tonos, Negativo, Rayos X, Borde, Difuso, Resplandor, Ojo de pez, Sombra, Pantalla verde, Saturación, Temperatura, Transparencia, Mosaicos , película antigua, pintura al óleo, gotas de lluvia, nitidez, visión nocturna(Black & White, Blur, Censor, Two-Tone, Negative, X-ray, Border, Diffuse, Glow, Fisheye, Shadow, Green Screen, Saturation, Temperature, Transparency, Tiles, Old Film, Oil Painting, Raindrops, Sharpen, Night-Vision,) y muchos más.
Además, puede usar VSDC Free Video Editor para agregar diferentes tipos de efectos a sus videos. Puede agregar fuego, agua, humo, giro de color, ecualización, sepia, brillo, contraste, gamma, nivel automático, escala de grises, parabolización, plasma(fire, water, smoke, color twist, equalize, sepia, brightness, contrast, gamma, auto level, grayscale, parabolize, plasma,) y muchos más efectos de video.
Puede usar otros editores de video(video editors) para agregar efectos a sus videos.
¿Puedes agregar animación a un video?
Sí, puede agregar animación a un video. Para PC con Windows 11/10 , puede usar la aplicación Fotos(Photos) nativa para agregar animación a un video. La nueva aplicación Fotos(Photos) viene con un editor de video incorporado que le permite agregar animaciones 3D a un video. Puede agregar diferentes efectos animados en 3D y texto animado(3D animated effects and animated text) a sus videos en la aplicación Fotos(Photos) . También proporciona algunos objetos 3D animados para agregar a sus videos.
Entonces, así es como puede agregar el efecto de dibujos animados a su video en Windows 11/10 usando este programa gratuito de edición de video llamado VideoPad .
Ahora lea: (Now read:) Cómo hacer caricaturas en línea gratis usando estas herramientas gratuitas de Photo to Cartoon.(How to cartoon yourself online free using these free Photo to Cartoon tools.)
Related posts
Convert AVCHD a MP4 usando estos convertidores gratuitos para Windows 10
Convert audio and video con HitPaw Video Converter para Windows 10
Best Free Video Metadata Editor software para Windows 10
Cómo editar o agregar Metadata a Photos & Video archivos en Windows 10
Best Free Video Quality Enhancers para Windows 11/10
Best GRATIS WebM A MP4 converter Software para Windows 10
Best GRATIS MKV A MP4 converter PARA Windows 10 PC
Best gratis Batch Video Resizer software para Windows 11/10
Cómo aumentar el Dedicado Video RAM en Windows 11/10
Merge Videos múltiples en uno con Video Combiner para Windows 10
Cómo medir Reaction Time en Windows 11/10
Cómo habilitar o Disable Archive Apps feature en Windows 10
Best gratis AVI a MP4 converter para la PC Windows 10
Cómo comprobar el Shutdown and Startup Log en Windows 10
Cómo hacer una copia de seguridad, Move, OR Delete PageFile.sys en el apagado en Windows 10
Best GRATIS Video Editing Software PARA Windows 10
Microsoft Intune no se sincronizan? Force Intune para sincronización en Windows 11/10
Cómo crear Movie Credits en Windows 11/10
Cómo agregar Mirror effect a Videos en Windows 11/10
Cómo cambiar las unidades de disco duro en Windows 10 con Hot Swap
