Cómo apagar o deshabilitar Bluetooth en Windows 11/10
Bluetooth le permite conectar sus dispositivos de forma inalámbrica entre sí, así como enviar y recibir archivos. Ya hemos visto cómo encender y usar Bluetooth en Windows 10(turn on & use Bluetooth in Windows 10) . En esta publicación, veremos las diversas formas de apagar o deshabilitar Bluetooth(disable Bluetooth) en Windows 11/10/8/7.
Cómo deshabilitar Bluetooth en Windows 11/10
Puede desactivar Bluetooth en Windows 11/10 utilizando los siguientes métodos:
- Uso de la configuración
- A través del Centro de Acción
- Uso del Administrador de dispositivos
- Uso de PowerShell.
Veámoslos en detalle.
1] Apague (Turn)Bluetooth en Windows 10(Windows 10) usando Configuración
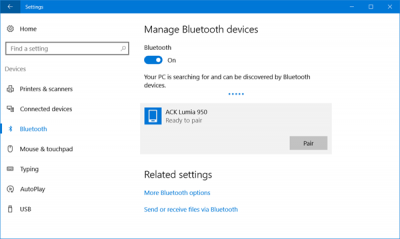
Para deshabilitar Bluetooth en Windows 10 usando Configuración:
- Haga clic en abrir el menú Inicio.
- A continuación, abra Configuración
- Seleccione Dispositivos(Devices) para abrir la Configuración de dispositivos (Devices Settings)de Windows 10(Windows 10) .
- Ahora, en el panel izquierdo, verás Bluetooth .
- Haga clic(Click) en él para abrir la siguiente configuración.
- Para deshabilitar Bluetooth , cambie el control deslizante de Bluetooth a la posición de (Bluetooth)apagado(Off) .
También está disponible una configuración para apagarlo a través de Settings > Network e Internet > Modo Internet > Airplane > Dispositivos > Wireless > Activar o desactivar (Off)> Turn Bluetooth .
2] A través del Centro de acción
Los usuarios de Windows 10 también pueden desactivar Bluetooth haciendo clic en el ícono del Centro(Action Center) de actividades en el extremo derecho de la barra de tareas(Taskbar) .

Haga clic(Click) en él para activar o desactivar Bluetooth en su dispositivo.
3] Uso del Administrador de dispositivos
Si también está utilizando Windows 7 , Windows 8.1 o Windows 11/10, puede utilizar el Administrador de dispositivos(Device Manager) . Escriba ' administrador de dispositivos(device manager) ' en Iniciar búsqueda(Start Search) y presione el resultado de la búsqueda para abrirlo.
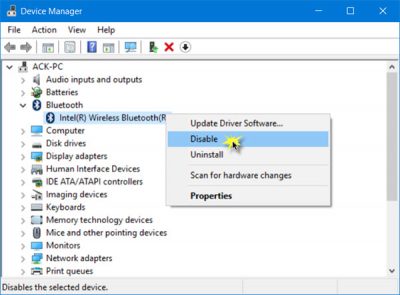
Expanda Bluetooth(Expand Bluetooth) , seleccione su conexión Bluetooth , haga clic derecho sobre ella y haga clic en Desactivar(Disable) .
Si no can’t turn off Bluetooth on Windows 11/10 a través de Configuración(Settings) , debe intentar hacerlo a través del Administrador de dispositivos(Devices Manager) .
4] Uso de PowerShell
Los administradores de empresas que desean deshabilitar Bluetooth para evitar transferencias de archivos Bluetooth o transmisiones de radio en Windows 10 no tienen ningún objeto de directiva de grupo(Group Policy Object) que puedan utilizar actualmente. Pero pueden hacer uso de este fragmento de PowerShell mencionado en (PowerShell)TechNet , para SCCM o MDT . Lea la publicación antes de usar el script.
# Must be run under System
$namespaceName = “root\cimv2\mdm\dmmap”
$className = “MDM_Policy_Config01_Connectivity02”
# Add the setting to turn off the Bluetooth toggle in the settings menu
New-CimInstance -Namespace $namespaceName -ClassName $className -Property @{ParentID=”./Vendor/MSFT/Policy/Config”;InstanceID=”Connectivity”;AllowBluetooth=0}
# Remove the setting to allow the User to control when the radio is turned on
$blueTooth = Get-CimInstance -Namespace $namespaceName -ClassName $className -Filter ‘ParentID=”./Vendor/MSFT/Policy/Config” and InstanceID=”Connectivity”‘
Remove-CimInstance $blueTooth
¿Debo apagar el Bluetooth en mi computadora?
Depende totalmente de tu trabajo. Si tiene un mouse o teclado conectado a su computadora a través de Bluetooth , al deshabilitar Bluetooth perderá ese dispositivo. Por otro lado, si el Bluetooth no está en uso, ciertamente puede apagarlo en su computadora sin ningún problema. No hay nada malo en apagar Bluetooth en una PC con Windows 11/10 .
¿Se puede deshabilitar Bluetooth en Windows 11/10 ?
Sí, puede deshabilitar Bluetooth en una computadora con Windows 11/10 utilizando la guía mencionada anteriormente. Es posible deshabilitar Bluetooth usando la Configuración de Windows(Windows Settings) , el Administrador de dispositivos(Device Manager) , el Centro de actividades(Action Center) , etc. Dependiendo de su elección, puede seguir los pasos antes mencionados para realizar el trabajo.
¿Cómo activo y desactivo Bluetooth en Windows 11/10 ?
Para activar o desactivar Bluetooth en Windows 11/10 , puede presionar Win+I para abrir la Configuración de Windows(Windows Settings) , ir a Bluetooth y dispositivos y alternar el botón correspondiente. Sin embargo, si está utilizando Windows 10 , debe abrir la sección Dispositivos (Devices ) en el panel Configuración de Windows.
¿Por qué no puedo activar o desactivar Bluetooth en Windows 11/10 ?
Puede haber varias razones por las que no puede activar o desactivar Bluetooth en Windows 11/10 . Por ejemplo, puede haber un error, un problema con el controlador o un problema de hardware que le impida encenderlo o apagarlo en su computadora. Puede iniciar la solución reinstalando el controlador.
Hope this helps!
Related posts
Fix Bluetooth Retardo de sonido en Windows 10
Bluetooth Mouse se desconecta al azar o no funciona en Windows 11/10
¿Cómo emparejar los dispositivos Bluetooth en Windows 10 con Swift Pair?
Cómo instalar un reemplazo Bluetooth adapter en Windows 10
Bluetooth speaker conectado, pero no Sound or Music en Windows 10
Cómo encender y usar Bluetooth en Windows 11/10
Cómo hacer una copia de seguridad, Move, OR Delete PageFile.sys en el apagado en Windows 10
Cómo habilitar o Disable Archive Apps feature en Windows 10
Cómo usar Alarms and Clocks app de Windows 10
Cómo cambiar el valor predeterminado Webcam en la computadora Windows 10
Cómo actualizar los controladores Bluetooth en Windows 11/10
Microsoft Edge Browser Tips and Tricks para Windows 10
PDF text desaparece al editar o guardar archivo en Windows 10
Bluetooth no funciona en Windows 11/10
Cómo crear un Radar Chart en Windows 11/10
Cómo desinstalar o reinstalar Notepad en Windows 10
Cómo cambiar el nombre de un Bluetooth device en Windows 10
Cómo mostrar Details pane en File Explorer en Windows 10
Bluetooth Remove falló; No se puede quitar Bluetooth Device en Windows 11/10
Las configuraciones de sincronización de Windows 10 no funcionan en gris
