Limite el ancho de banda en un enrutador inalámbrico Netgear
Recientemente compré un segundo enrutador inalámbrico por varias razones, pero una fue para controlar cómo mis hijos se conectan a Internet . Por un lado, quería restringir la cantidad de ancho de banda que podían usar en un período de tiempo determinado. Después de eso, la conexión a Internet se cortaría y tendrían que preguntarme si querían volver a conectarse.
Lo configuré para que la navegación y la transmisión normales funcionaran bien, pero si comenzaran descargas masivas de películas o algo loco, lo descubriría rápidamente ya que el límite de ancho de banda se superaría rápidamente. Afortunadamente, mi enrutador Netgear tiene una función integrada para restringir el tráfico y limitar el uso del ancho de banda.
Para comenzar, inicie sesión en su enrutador a través de un navegador web y debería aparecer la interfaz web de Netgear Smart Wizard :

Ahora desplácese hacia abajo en el panel del lado izquierdo y busque Medidor de tráfico(Traffic Meter ) en Avanzado(Advanced) .
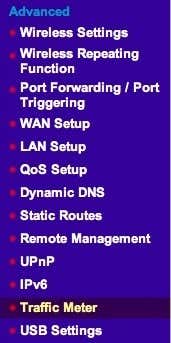
En las versiones más nuevas con Netgear Genie , primero debe hacer clic en la pestaña Avanzado , luego en (Advanced)Configuración avanzada( Advanced Setup) y encontrará Traffic Meter cerca de la parte inferior.

Lo primero que debe hacer es habilitar el medidor de tráfico marcando la casilla en la parte superior.

Entonces tienes dos opciones: limitar el ancho de banda por volumen, es decir, megabytes de datos en un mes o limitar por tiempo. Para el control de tiempo de conexión(Connection) , solo funcionará para conexiones PPPoE , PPTP y L2TP . Por lo tanto, es mejor usar el control de volumen de tráfico por(Traffic volume control by ) opción. De forma predeterminada, está configurado en Sin límite, por lo que el enrutador registrará el uso del tráfico que pasa por el enrutador. Puede dejarlo así si solo desea registrar estadísticas de ancho de banda y no limitar el uso de Internet .
De lo contrario, continúe y haga clic en el cuadro desplegable y verá que puede limitar solo las descargas o las descargas y cargas (ambas direcciones):

En mi caso, solo quería limitar la cantidad de descargas, así que elegí Descargar solo(Download only) . Si también desea limitar cuánto se puede cargar, elija Ambas direcciones(Both directions) . Si elige Ambas direcciones, la cantidad de datos descargados y cargados contará para el límite de MB mensual. Después de esto, debe ingresar un número para el límite de datos mensual. Puede ser una buena idea habilitar primero el medidor de tráfico y ver cuánto ancho de banda se usa durante una semana o dos y luego decidir el límite mensual. Si no sabe cuántos datos está usando con la actividad normal, puede establecer el límite demasiado alto o demasiado bajo.
Después de esto, hay un par de opciones más para configurar:

En Contador de tráfico(Traffic Counter) , debe elegir una hora y también un día para que se reinicie el contador de tráfico. Esto depende de ti y realmente no importa, siempre y cuando lo recuerdes por ti mismo. En Control de tráfico(Traffic Control) , ahora puede elegir si desea deshabilitar la conexión a Internet si se alcanza el límite o si solo desea que aparezca un mensaje de advertencia y/o hacer que uno de los LED(LEDs) del enrutador parpadee en verde y ámbar. Como nunca miro mi enrutador, el LED parpadeante no fue muy útil. Deshabilitar la conexión a Internet es exactamente lo que quería hacer.
¡Eso es practicamente todo! Una vez que regrese a la página, en la parte inferior verá las estadísticas de uso de tráfico para su conexión a Internet :

Tenga en cuenta que esto es solo tráfico de Internet , no tráfico local. Entonces, si copia un archivo de una computadora a otra en la misma red y pasa a través del enrutador, no lo registrará contra el límite mensual ni lo contará para las estadísticas de tráfico. ¡Disfrutar!
Related posts
¿Se puede conectar a un enrutador inalámbrico, pero no a Internet?
Cómo configurar Netgear o cualquier Wireless Router Network en Windows
Wireless Networking Tools gratis para Windows 10
Reseña del libro - Redes domésticas inalámbricas para tontos
Cómo usar Xbox Networking en Windows 10, para comprobar tu conexión a Xbox Live
Reset Network Adapters usando Network Reset feature en Windows 11
Punto de acceso frente a enrutador: ¿cuáles son las diferencias?
Reseña del libro - Head First Networking
Cómo arreglar "No tiene permiso para enviar a este destinatario"
Revisión del ASUS RT-N56U: ¿es realmente el enrutador inalámbrico más rápido?
Limit Reservable Bandwidth Setting en Windows 10
HDG explica: ¿Qué es el ancho de banda?
Revisión del enrutador Gigabit inalámbrico de doble banda TP-LINK Archer C9 AC1900
Qué es la nube y cómo aprovecharla al máximo
Cisco Packet Tracer Networking Simulation Tool y sus alternativas gratis
Cómo arreglar "No se puede renovar la dirección IP" en Windows
El 8 Best Social Networking Sites para Graphic Designers para mostrar sus portafolios
Cómo estimar los requisitos de ancho de banda para un sitio o red comercial
Cómo restablecer su enrutador inalámbrico
¿Qué es "Limitar el ancho de banda reservable" en Windows y por qué no debería cambiarlo?
