Monitoreo del uso de RAM, CPU y batería en su iPhone
Si ha tenido su iPhone durante algún tiempo y nota que su rendimiento es más lento de lo normal, constantemente le falta espacio para elementos nuevos o la batería no dura más de un par de horas, necesita monitorear el uso de tres componentes mayores.
Verificar el uso de RAM(Checking the RAM) , CPU y batería de su iPhone lo ayuda a determinar si su batería se está agotando o si el teléfono necesita un reemplazo por completo.

También le ayuda a saber cómo mantener su dispositivo para un mejor rendimiento para que pueda cumplir con el tipo de tareas para las que lo usa mientras ahorra dinero que de otro modo tendría que gastar en costosos reemplazos y reparaciones.
No es lo mismo que monitorear la CPU o la GPU en su computadora portátil( monitoring the CPU or GPU in your laptop) , pero existen varios métodos fáciles que puede usar para verificar la CPU en su iPhone, así como la duración de la batería y el uso de la memoria.
No hay una forma integrada de monitorear la CPU o la RAM de su iPhone , pero hay varias aplicaciones de CPU gratuitas y de pago que puede obtener en la App Store(free and paid CPU apps you can get from the App Store) . Para esta guía, le mostraremos cómo hacerlo usando la aplicación Lirum Device Info Lite(Lirum Device Info Lite) .
Para la duración y el estado de la batería, puede usar la configuración nativa para verificar esto, o una aplicación de terceros si lo prefiere.
Cómo monitorear el uso de RAM en un iPhone(How To Monitor RAM Usage On An iPhone)

Es posible que no escuche sobre especificaciones como la memoria RAM(RAM) del iPhone durante una presentación de Apple , o incluso que no encuentre dicha información en el sitio web de la compañía. Sin embargo, puede encontrarlo de diferentes fuentes porque las agencias reguladoras de algunos gobiernos requieren que Apple presente estos detalles con ellos. Por ejemplo, el TENAA ( Ministerio(Ministry) de Industria(Industry) y Tecnología(Information Technology) de la Información ) de China tiene esta información.
Para los últimos iPhones, como el 8 Plus, XS Max , XS, X y XR, el tamaño de RAM es de 3 GB o 4 GB según el modelo, con una capacidad de batería que oscila entre 2675 mAh y 3174 mAh.
Como se mencionó anteriormente, no hay una configuración nativa directa en su iPhone para monitorear y/o ver el tamaño real de RAM de su iPhone, pero puede usar la aplicación Lirum Device Info Lite para verificar la memoria real y usada.
La aplicación Lirum Device Info Lite( Lirum Device Info Lite) está disponible de forma gratuita y puede ayudarlo a recuperar las especificaciones de su iPhone mientras supervisa su rendimiento.
Para verificar la memoria RAM(RAM) en su iPhone, descargue e instale la aplicación en su iPhone. Inicie la aplicación y vaya a la pantalla de inicio. Toque Opciones(Options) (tres líneas horizontales) en la parte superior izquierda de la pantalla.
A continuación, toca Este dispositivo(This Device) .

Presiona Sistema(System) . Verifique las métricas que desea y salga de la aplicación una vez que haya terminado.
Cómo comprobar el uso de la CPU en el iPhone
Es posible que su iPhone limite el ciclo de reloj para ahorrar energía de la batería(save battery power) , pero si el dispositivo se está quedando sin capacidad total, debe verificar la frecuencia de su CPU . Para verificar la CPU en el iPhone, también puede usar la aplicación Lirum Device Info Lite aquí.
Tiene un monitor de uso de CPU optimizado multinúcleo en tiempo real que le permite ver gráficos de uso de (CPU)CPU en tiempo real y ver métricas como:
- Número de núcleos de GPU
- modelo de GPU
- Base del núcleo de la CPU
- Reloj actual de la CPU y reloj máximo
- Relación de contraste
También puede ver la actividad interna de su iPhone y los datos del sistema con un gráfico de asignación de memoria en tiempo real, reloj de memoria, cantidad de memoria y mucho más.
Para verificar el uso de la CPU(check CPU usage) en su iPhone, inicie la aplicación y vaya a la pantalla de inicio. Toque Opciones(Options) (tres líneas horizontales) en la parte superior izquierda de la pantalla.
A continuación, toca Este dispositivo(This Device) .

Toca CPU.

Verifique las métricas que desea y salga de la aplicación una vez que haya terminado.

También puede volver a la pantalla de inicio y tocar Herramientas(Tools) .
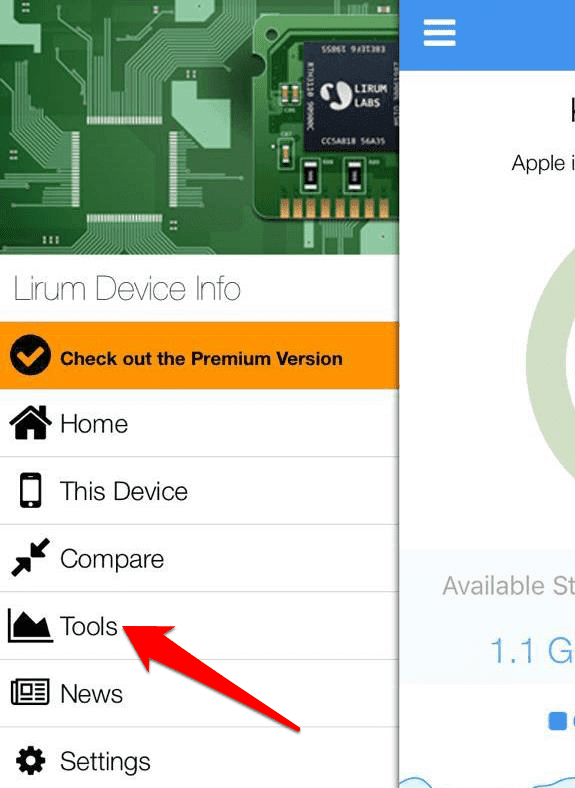
Toque Monitor de CPU(CPU Monitor) .

Compruebe la representación gráfica del rendimiento de la CPU de su iPhone .

Cómo monitorear el uso de la batería(Battery Usage) en iPhone
También puede verificar la duración de la batería y el estado o el rendimiento de su iPhone. Pero a diferencia de verificar el uso de RAM y CPU que requiere una aplicación, puede usar la configuración nativa en su iPhone o usar una aplicación de terceros si lo prefiere.
Para verificar la batería en el iPhone, abra Configuración(Settings) y toque Batería(Battery) .
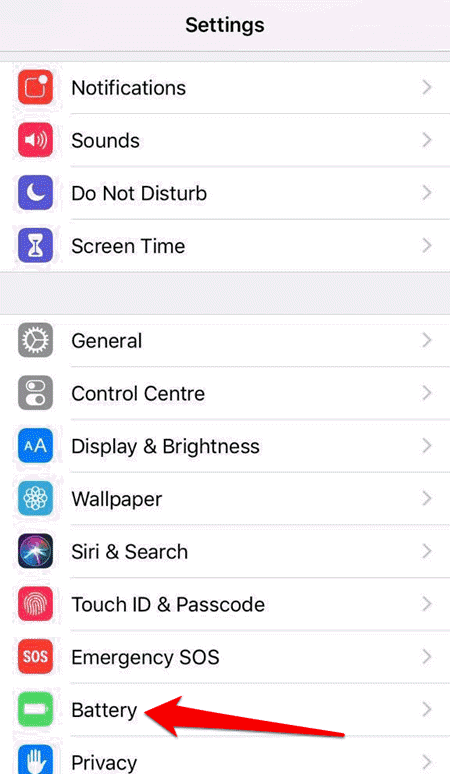
Toca Estado de la batería(Battery Health) para comprobar el estado y la función de gestión del rendimiento que evita apagados inesperados mediante la gestión dinámica del rendimiento de tu iPhone. También puede apagar automáticamente su dispositivo.
Esta característica está habilitada si la batería de su iPhone no puede entregar la máxima potencia instantáneamente y se activa solo después de que ocurre el primer apagado inesperado. Se aplica a iPhone 6 o modelos más nuevos a partir de iOS 13.1, pero es posible que no note los efectos de la función en los modelos de iPhone posteriores, ya que tienen un diseño de software y hardware más avanzado.
En la pantalla Estado de la batería(Battery Health) , puede ver información sobre la capacidad y el rendimiento máximo de la batería. Este último mide la capacidad en relación con cuando la batería de su iPhone era nueva.
Si nota que la capacidad es menor, es porque la batería envejece químicamente con el tiempo, por lo que obtiene menos horas de uso entre cada carga y esto afecta su capacidad para brindar el mejor rendimiento.

Para verificar la duración de la batería, deberá visitar una Apple Store o ir a la aplicación Configuración(Settings) nativa y tocar Batería(Battery) .
Luego puede verificar el porcentaje de batería, el uso de la batería por aplicación, los niveles de carga y otras métricas importantes.

Si prefiere usar una aplicación de terceros, puede hacerlo y verificar las tres métricas: CPU , RAM y batería.
Para esta guía, hemos estado usando la aplicación gratuita Lirum Device Info Lite . Para verificar su batería usando esta aplicación, vaya a la pantalla de inicio y toque Este (Home)dispositivo,(This Device,) y toque Batería(Battery) .

Verifique las estadísticas de uso de la batería que desea monitorear y salga de la aplicación cuando haya terminado.

También puede ir a la pantalla de inicio y tocar Herramientas(Tools) y luego tocar Batería(Battery) .

Verifique las estadísticas que desea monitorear, como el porcentaje de batería, el nivel de desgaste, el voltaje real, el nivel de carga y más.
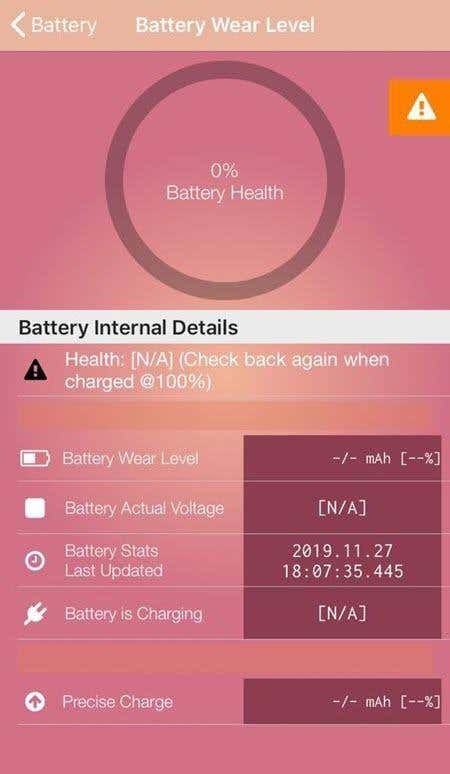
Monitoreo de las estadísticas de tu iPhone
A medida que usamos cada vez más nuestros teléfonos inteligentes para la mayoría de nuestras tareas informáticas diarias, tiene sentido prestar más atención a su rendimiento. Elegir un teléfono inteligente hoy en día es más que una simple cuestión de preferencia y estética del sistema operativo móvil; se trata en gran medida del rendimiento.
Es posible que no puedas ver el procesador de un iPhone o la cantidad de núcleos que tiene al comprarlo, pero al menos ahora sabes cómo verificar la RAM , la CPU(CPU) y la batería de tu iPhone para un mejor mantenimiento de tu dispositivo.
Related posts
Fix System y comprimido Memory High CPU, Ram, Disk Usage
¿Por qué la batería de mi iPhone es amarilla? Una explicación y cómo solucionarlo
Las 6 mejores aplicaciones para mostrar el porcentaje de batería del iPhone
Las mejores utilidades de ajuste de CPU, tarjeta de video y RAM
Cómo hacer que Chrome use menos RAM y CPU
Arreglar el alto uso de CPU de Ntoskrnl.exe
Fix Searchindexer.exe High CPU Usage
¿Qué es kernel_task en Mac y por qué causa un alto uso de la CPU?
Cómo arreglar el alto uso de CPU "iastordatasvc" en Windows 10
Cómo Fix hkcmd High CPU Usage
Cómo reparar el alto uso de CPU de Svchost.exe
Arreglar el alto uso de la CPU del proceso del sistema y del kernel de NT en Windows
Fix High CPU Usage por WUDFHost.exe
Connect iPhone a la PC Windows 10 usando Microsoft Remote Desktop
Fix iTunes Error 0xE8000003 en Windows 10 mientras conecta iPhone
Cómo usar Microsoft Family Safety app en su teléfono
Cómo Fix High CPU Usage en Windows 10
Solucione el alto uso de CPU del servicio SoftThinks Agent Service en Windows 10
Encienda Cloud Backup para Microsoft Authenticator app en Android & iPhone
Arreglar el alto uso de CPU del servicio de optimización de tiempo de ejecución de .NET
