¿Necesita prohibir o desbanear a un usuario en Discord? Aquí está cómo hacerlo
Si es propietario de un servidor de Discord(owner of a Discord server) , sabe lo difícil que es administrar una comunidad de Discord . Tiene suerte si tiene un pequeño grupo de usuarios que son fáciles de manejar. Sin embargo, si se trata de un servidor más grande con muchos usuarios que debe administrar, tarde o temprano tendrá que comenzar a prohibir a las personas para mantener la paz.
Aprender a prohibir o expulsar a alguien de su servidor de Discord es especialmente útil para aquellos que administran servidores públicos de Discord a los que cualquiera puede unirse. Descubra cómo prohibir o desbanear a un usuario en Discord y cree una comunidad más eficiente para usted y otros usuarios.

¿Debería expulsar o prohibir a un usuario en Discord?(Should You Kick or Ban a User on Discord?)
Si alguien es disruptivo en su servidor de Discord(your Discord server) , tiene dos opciones para lidiar con ellos: puede expulsarlos o prohibirlos.
Kicking es una medida menos terminal, ya que solo elimina a un usuario de su servidor sin prohibirlo. Si expulsa a alguien de su servidor Discord , puede volver a unirse en una fecha posterior (por ejemplo, si lo invita nuevamente más tarde). Si el usuario en cuestión cometió el error de no seguir las reglas por primera vez, sacarlo de su servidor es una buena manera de lidiar con él.
Mientras tanto, prohibir a un usuario significa que te estás deshaciendo de él para siempre. Esta es una medida permanente que asegura que el usuario no volverá a unirse a su servidor más tarde. Cuando bloquea a alguien, ya no ve su servidor en la lista de sus servidores y no puede usar un enlace de invitación nuevamente.
Dado que Discord prohíbe tanto la cuenta del usuario como su dirección IP, la única forma en que podrán volver a unirse a su servidor es mediante el uso de una nueva cuenta con una nueva dirección IP.
Cómo patear a un usuario en Discord(How to Kick a User on Discord)
Si ha decidido expulsar a un usuario disruptivo de su servidor Discord(kick a disruptive user from your Discord server) , puede hacerlo fácilmente desde su computadora o dispositivo móvil.
Cómo patear a un usuario en Discord usando su computadora(How to Kick a User on Discord Using Your Computer)
Para patear a alguien usando su PC o Mac , siga los pasos a continuación.
- Abra el sitio web o la aplicación Discord en su computadora e inicie sesión en su cuenta.
- Seleccione el servidor del que desea expulsar a un usuario. Puede encontrar la lista de sus servidores desde el panel en el lado izquierdo de su pantalla.

- Seleccione el nombre del servidor(server’s name) en la parte superior de la página.
- Seleccione Configuración del servidor(Server Settings) .

- En Administración de usuarios(User Management) , seleccione Miembros(Members) .

- Busque el usuario que desea expulsar y seleccione los tres puntos(three dots) junto a su nombre de usuario.

- En el menú desplegable, seleccione Kick *username* .
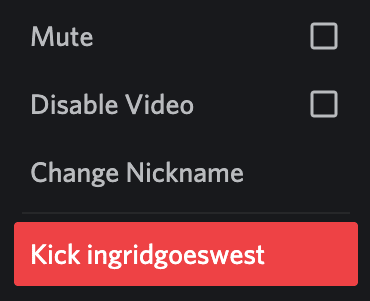
- En el cuadro emergente, puede escribir el motivo para expulsar al usuario. También puede dejar este cuadro en blanco. Selecciona Kick para confirmar.

Cómo expulsar a un usuario de su servidor Discord en el móvil(How to Kick a User From Your Discord Server on Mobile)
Si prefiere usar Discord en su teléfono inteligente, aquí le mostramos cómo expulsar a alguien de su servidor en el dispositivo móvil.
- Abra la aplicación Discord e inicie sesión.
- Seleccione el servidor del que desea expulsar a un usuario.

- Seleccione el nombre del servidor(server’s name) en la parte superior de la página.
- Seleccione Configuración(Settings) en el menú del servidor.
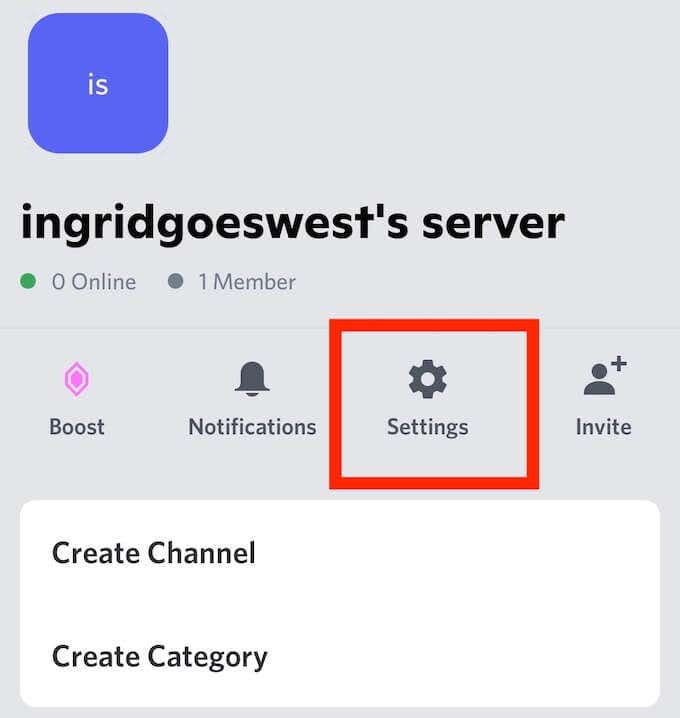
- Desplácese hacia abajo hasta que vea Administración de usuarios(User Management) y seleccione Miembros(Members) .

- Seleccione el usuario que desea expulsar de su servidor.

- En Administrativo(Administrative) , seleccione Kick *username* .

- En el cuadro emergente, complete el motivo para expulsar al usuario o déjelo en blanco. Selecciona Kick para confirmar.

Cualquier usuario que haya expulsado de su servidor puede volver a unirse mediante un enlace de invitación activo(active invitation link) .
Cómo prohibir a un usuario en Discord en computadora y móvil(How to Ban a User on Discord on Computer & Mobile)
Si ya ha intentado expulsar a un usuario de su servidor, pero regresa y sigue perturbando la paz, puede prohibirle que vuelva a unirse a su servidor Discord .
El proceso de prohibir a alguien es similar a expulsarlo de su servidor. Para prohibir a un usuario en su computadora, siga los pasos 1 a 6(1 through 6) descritos en la sección anterior. Luego, en el menú desplegable, seleccione Ban *username* .

En el cuadro emergente, también puede seleccionar Eliminar el historial(Delete Message History) de mensajes de ese usuario de las 24 horas(Previous 24 Hours) anteriores o los 7 días anteriores(Previous 7 Days) . Si lo desea, también puede escribir el motivo de la prohibición del usuario. Una vez que haya terminado, seleccione Prohibir(Ban) para confirmar.

Para prohibir a un usuario en el móvil, abra la aplicación Discord y siga los pasos 1 a 6(1 through 6) descritos anteriormente. Después de eso, en Administrativo(Administrative) , seleccione Ban *username* .
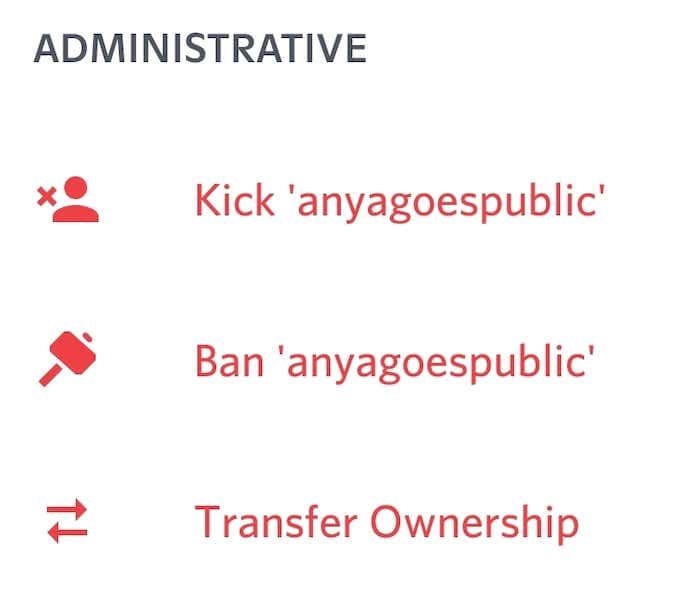
Aquí también verá una opción para Eliminar el historial(Delete Message History) de mensajes del usuario y describirá el motivo de la prohibición. Después de seleccionar Confirmar(Confirm) , el usuario será expulsado de su servidor.

Cómo desbanear a un usuario en Discord(How to Unban a User on Discord)
¿Crees que has baneado a alguien por error? No se preocupe, es una solución fácil y puede revocar una prohibición de Discord con solo unos pocos clics desde su computadora o dispositivo móvil.
Para desbanear a un usuario en Discord usando su computadora, siga los pasos a continuación.
- Abra Discord en su computadora e inicie sesión en su cuenta.
- Seleccione su servidor en el panel del lado izquierdo.
- Abra el menú del servidor y seleccione Configuración del servidor(Server Settings) .
- En Administración de usuarios(User Management) , seleccione Prohibiciones(Bans) .

- Seleccione el usuario que desea desbanear. Luego seleccione Revocar prohibición(Revoke Ban) .
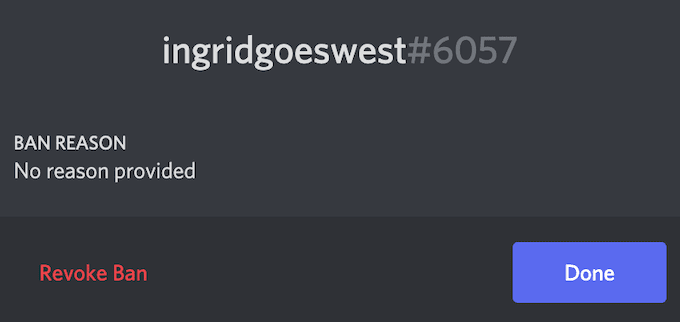
Para desbanear a un usuario en Discord usando su teléfono inteligente, siga los pasos 1 a 4(1 through 4) de arriba, luego seleccione Desbanear(Unban) .
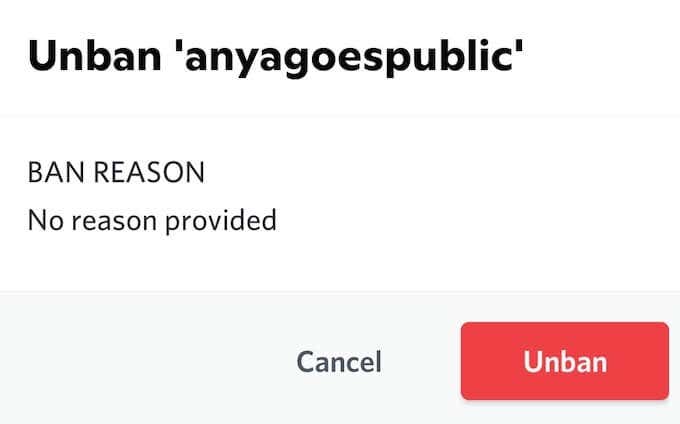
Si el usuario que acabas de desbanear sigue infringiendo las reglas, puedes volver a banearlo una cantidad ilimitada de veces.
Qué hacer si te banearon en Discord(What to Do If You Got Banned on Discord)
A nadie le gusta ser baneado. Si cree que ha sido prohibido en Discord sin una buena razón, el mejor curso de acción es intentar comunicarse con el administrador del servidor y obtener la revocación de esa prohibición. Alternativamente, puede intentar usar una VPN(using a VPN) para evitar la prohibición. Sin embargo, no es un método probado, y existe una gran posibilidad de que una VPN no lo ayude a sortear la prohibición de Discord .
¿Alguna vez has baneado a alguien o te han baneado a ti mismo en Discord ? ¿(Did) Conseguiste que te levantaran la prohibición? Comparta su experiencia con las prohibiciones de Discord con nosotros en la sección de comentarios a continuación.
Related posts
Desactivar el Control de cuentas de usuario (UAC) para una aplicación específica
Cómo encontrar y usar emojis en Discord
Cómo habilitar y usar el modo desarrollador en Discord
Cómo rastrear la actividad del usuario y la computadora con Windows
Cómo enviar videos en Discord (iPhone, Android, PC, Mac)
Cómo escanear varias páginas en un archivo PDF
Cómo mantener activa su PC con Windows sin tocar el mouse
Cómo configurar páginas maestras en Adobe InDesign CC
Cómo solucionar problemas de retraso en Discord
Cómo actualizar Raspberry Pi
Cambiar la ubicación de las carpetas de usuario en Windows
Cómo recuperar una cuenta de Facebook pirateada
¿No puedes desinstalar Discord? Cómo desinstalarlo correctamente
Cómo informar a User en el Discord (Desktop or Mobile)
Uso de la interfaz web de transmisión
Elimine instantáneamente los fondos de las imágenes usando AI
Cree una aplicación de escritorio de Gmail con estos 3 clientes de correo electrónico
Cómo realizar una prueba de estrés de la CPU
Cómo abrir archivos DDS en Windows 10
Cómo cambiar el agente de usuario de su navegador sin instalar una extensión
