Ocultar archivos y carpetas en Windows (fácilmente pirateado)
¿ Necesita ocultar una carpeta rápidamente en su PC con Windows ? Bueno, aquí hay una manera muy simple usando solo Windows y ningún software de terceros(party software) . Este método de ocultar archivos y carpetas en Windows es bastante rudimentario, lo que significa que cualquiera que sepa lo que está haciendo con la computadora podrá encontrarlo fácilmente. Sin embargo, es una excelente manera de ocultar carpetas de personas como tus padres o personas que solo conocen las funciones básicas de una computadora.
Además, dado que es una carpeta oculta, si alguien no(someone doesn) sabe que existe, es posible que nunca se moleste en buscarla, especialmente si la oculta en lo profundo de los directorios del sistema operativo(operating system) . Realmente no importa si es fácil de ocultar. Nuevamente(Again) , solo use este método si lo que está tratando de ocultar es de sus padres y no de la policía.
En primer lugar, si tiene una carpeta que desea ocultar, no cree la carpeta en un lugar obvio como Mis documentos(Documents) , sino que colóquela en una ubicación en la que alguien normalmente no estaría dentro. Por ejemplo, cree una nueva carpeta en C:\Program Files\Common Files . Crear una carpeta allí no hace daño(hurt anything) y no muchas personas navegan allí de todos modos, ya que en su mayoría son solo archivos de instalación del sistema . (system installation)Lo bueno de Windows es que no hay una manera fácil de buscar en la computadora solo archivos y carpetas ocultos, por lo que hace que este método sea un poco más útil.
Ahora que tiene su carpeta creada en una ubicación extraña y sus archivos almacenados en esa carpeta, podemos ocultarla. Configurar una carpeta como Oculta(Hidden) en Windows es tan simple como cambiar una de las propiedades de la carpeta. El Explorador de Windows(Windows Explorer) lee esta propiedad y muestra u oculta la carpeta de forma adecuada. Sin embargo, hay una opción en el Explorador de Windows(Windows Explorer) llamada "Mostrar archivos y carpetas ocultos"(“Show hidden files and folders”) que mostrará todas las carpetas sin importar el valor de la propiedad(property value) oculta .
Necesitamos cambiar esa configuración para que no se muestren los archivos y carpetas ocultos. Además, es por eso que mencioné no almacenar la carpeta oculta en una ubicación obvia. Incluso si mostrar archivos y carpetas ocultos está habilitado, si la carpeta está en algún lugar oscuro, nadie la verá. Para hacer esto, haga clic en Mi PC(My Computer) desde su escritorio y desde el menú, haga clic(menu click) en Herramientas(Tools) y luego en Opciones de carpeta(Folder Options) . En Windows 7, puede hacer clic en Organizar(Organize) y luego en Opciones de carpeta y búsqueda(Folder and Search Options) . Alternativamente, puede hacer clic en Inicio y escribir la (Start)búsqueda(search) de palabras y hacer clic en Cambiar opciones de búsqueda para archivos y carpetas(Change search options for files and folders) .

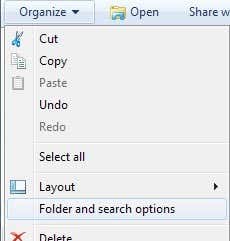
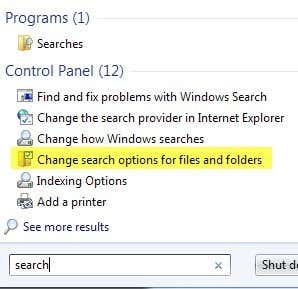
Haga clic en la pestaña Ver y, en la sección (View)Archivos y carpetas ocultos( Hidden Files and Folders) , elija el botón de radio(radio button) que dice No (Don’t )mostrar archivos, carpetas o unidades ocultos(show hidden files, folders or drives) . Haga clic en Aceptar(OK) para guardar los cambios.

También debemos marcar la casilla que dice Ocultar extensiones para tipos de archivos conocidos(Hide extensions for known file types) y Ocultar archivos protegidos del sistema operativo( Hide protected operating system files) . Por lo general, estas opciones ya están configuradas de manera predeterminada, pero es bueno verificarlas de todos modos para asegurarse. Ok, ahora para ocultar la carpeta en sí, vaya a la carpeta que tiene la carpeta que desea ocultar, haga clic derecho sobre ella y elija Propiedades(Properties) .
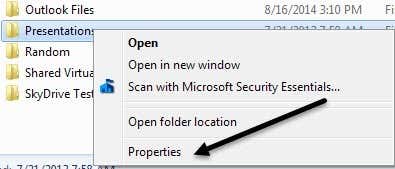
En la pestaña General(General tab) , marque la casilla en la sección Atributos(Attributes) denominada Oculto(Hidden) .

Haga clic en Aceptar(Click OK) y su carpeta ya no debería estar visible en la ventana actual que tiene abierta. Está oculto y no podrá verlo a menos que realice el mismo procedimiento mencionado anteriormente y cambie la opción de nuevo a Mostrar archivos y carpetas ocultos(Show Hidden Files and Folders) . Ahora, si desea guardar algo en la carpeta oculta, puede mostrarlo y luego guardar el archivo y luego volver a ocultarlo, pero eso realmente no es necesario.
Para guardar un archivo en una carpeta oculta, todo lo que necesita hacer es especificar la ruta completa en el cuadro Nombre de archivo(File Name) . Por ejemplo(Fox example) , si está guardando un documento de Word(Word document) , puede guardar los archivos en la carpeta oculta escribiendo C:\Program Files\Secret\filename.doc y haga clic en Guardar.
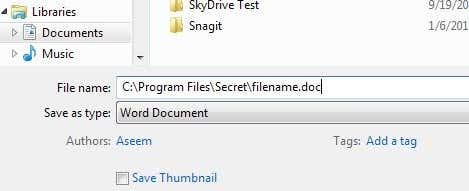
Eso es más o menos por nuestro método realmente fácil de ocultar una carpeta en Windows . La mayoría de las personas nunca podrán encontrar esa carpeta a menos que sean expertos en informática(computer savvy) . Si tienes alguna duda o sugerencia, deja un comentario. ¡Disfrutar!
Related posts
Método alternativo para ocultar archivos y carpetas en Windows
Cómo mover o copiar archivos automáticamente en Windows
Cómo ver archivos de Mac en una PC con Windows
Cómo leer y abrir archivos .DAT en Windows
Cómo acceder a archivos de Mac desde una PC con Windows
¿El disco duro externo no aparece en Windows o OS X?
Cambiar o falsificar una dirección MAC en Windows o OS X
Copie un CD de audio a MP3 usando Windows Media Player
Cómo abrir Really Large Text and CSV Files
Activar los componentes de Windows Tablet PC en Windows
Cómo grabar video WMV de Windows Movie Maker en DVD
Cambiar los sonidos de inicio y apagado de Windows
Cómo cambiar por lotes extensiones de archivo para archivos de Windows
Cómo abrir o extraer archivos RAR en Windows y Mac
Cómo imprimir una lista de archivos en un directorio de Windows
Cómo evitar el apagado de una computadora con Windows
¿Tiene demasiadas fuentes en Windows?
Cómo conectar un proyector a una computadora Windows o Mac
¿No puedes reproducir archivos MP4 en tu XBox 360?
Cómo cambiar Desktop Icon Spacing en Windows 11/10
