¿Qué es Iphlpsvc en Windows 10 (y es seguro?)
Detrás de escena de cada computadora que ejecuta Windows 10 hay todo un ecosistema de procesos entrelazados. Controlan cómo se comunican los programas, cómo interactúa su computadora con periféricos como impresoras(printers) y cámaras(cameras) , e incluso cómo se conecta a Internet(connect to the internet) .
Windows tiene un servicio auxiliar de (Helper Service)protocolo de Internet(Internet Protocol) (IP) , que aparece como iphlpsvc.dll en el administrador de tareas. Como un proceso desconocido en su sistema operativo, es posible que le preocupe que se trate de algún tipo de malware. IP Helper es seguro y un servicio oficial de Windows , pero puede ocupar algo de memoria del sistema. Hoy aprenderá qué es este servicio, si lo necesita y cómo desactivarlo de forma segura.

¿Qué es Iphlpsvc en Windows 10?
Iphlpsvc se refiere al servicio IP Helper en Windows 10 . Es una herramienta diseñada para ayudar a los usuarios a obtener información sobre su red y configurarla fácilmente mediante código. La mayoría de los usuarios de Windows no se dan cuenta de que es incluso parte de su sistema, ya que no es algo con lo que se encontrarían en el uso diario normal.
Por lo general, las únicas personas que alguna vez necesitarán usar IP Helper son los desarrolladores de software que(software developers) trabajan con conexiones IPv6 , redes especializadas o acceden a bases de datos en línea con requisitos de conexión específicos.
¿Es seguro eliminar Iphlpsvc?
Si se encuentra con Iphlpsvc en el administrador de tareas(task manager) , es posible que se pregunte si es una pieza de software necesaria, o incluso algo malicioso que se ejecuta en segundo plano. IP Helper viene en el conjunto de herramientas y servicios incluidos en cada instalación de Windows 10(Windows 10) . Es completamente seguro tenerlo en funcionamiento y es mejor dejarlo solo a menos que tenga una razón para detenerlo o eliminarlo.
Si nota que IP Helper ocupa una cantidad significativa de memoria(significant amount of memory) , hay varias formas de desactivar el servicio. Si elige desactivarlo, detener IP Helper es seguro y no debería afectar negativamente a su sistema.
Cómo deshabilitar IP Helper usando (IP Helper Using) servicios(Services)
La forma más sencilla de desactivar IP Helper es mediante la ventana Servicios .(Services)
- Seleccione Inicio(Start) y escriba Servicios(Services) para abrir la ventana Servicios
- Desplácese(Scroll) hacia abajo hasta IP Helper y haga clic con el botón derecho para abrir el menú contextual
- Seleccione Detener(Stop) y haga clic en Aceptar(OK ) en el siguiente cuadro de diálogo

Windows detendrá el servicio y permanecerá apagado hasta que reinicie su computadora. Si desea desactivar el servicio de forma permanente, hay un paso adicional:
- Abra la ventana de servicios
- Haga clic derecho(Right-click) en IP Helper y seleccione Propiedades(Properties)
- Seleccione Deshabilitado(Disabled) en el menú desplegable Tipo de inicio(Startup type)
- Seleccione Aplicar(Apply) o Aceptar(OK) para guardar el cambio

Ahora, el servicio permanecerá deshabilitado entre reinicios.
Reinicio del servicio auxiliar de IP
Los pasos anteriores evitan que el servicio IP Helper se inicie cuando inicia su computadora. Si necesita usar el servicio más tarde, volver a encenderlo es un proceso simple.
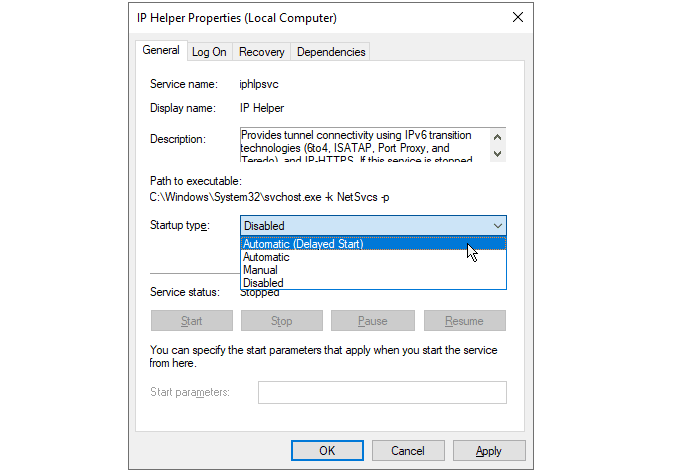
- Abra las ventanas de servicios
- Haga clic derecho(Right-click) en IP Helper y seleccione Propiedades(Properties)
- Seleccione Automático(Automatic ) en el menú desplegable Tipo de inicio(Startup type)
- Seleccione Aplicar(Apply) o Aceptar(OK) para guardar el cambio
La próxima vez que reinicie su computadora, el servicio se reanudará. Si desea acelerar el tiempo de arranque de su computadora, puede seleccionar Automático (inicio retrasado)(Automatic (delayed start)) de la misma lista. Esto retrasará el inicio del proceso de IP Helper durante 1-2 minutos al inicio, lo que le dará a su computadora menos trabajo en el arranque inicial.
Deshabilitar Iphlpsvc mediante el símbolo del sistema(Iphlpsvc Using Command Prompt)
Si lo prefiere, puede usar el símbolo del sistema de Windows(Windows Command Prompt) para deshabilitar el servicio IP Helper.
- Busque cmd en el menú Inicio y seleccione Ejecutar como administrador(Run as administrator)
- Seleccione sí(yes) cuando se lo solicite el cuadro de diálogo Control de cuentas de usuario(User Account Control)
- Para detener el servicio IP Helper , ingrese net stop iphlpsvc
- Cuando se le solicite, escriba y para detener el servicio

Notará que detener el servicio provoca una advertencia de que otro servicio se verá afectado. En este caso, el Servicio de interfaz de host del cargador de aplicaciones dinámicas de (Dynamic Application Loader Host Interface Service)Intel (R) no es algo que la mayoría de los usuarios necesiten. Sin embargo, este no es siempre el caso y muchos servicios de Windows son interdependientes. Detener un servicio puede hacer que otros dejen de funcionar.
Para deshabilitar permanentemente el servicio IP Helper en la línea de comando, ingrese:
REG add “HKLM\SYSTEM\CurrentControlSet\services\iphlpsvc” /v Start /t REG_DWORD /d 4 /f
Presiona(Press) enter y verás una confirmación de que el servicio ahora está deshabilitado.

Al igual que el método anterior usando el menú de servicios, esto evitará que el servicio IP Helper se inicie en el arranque. Para revertir el proceso, ingrese:
REG add “HKLM\SYSTEM\CurrentControlSet\services\iphlpsvc” /v Start /t REG_DWORD /d 2 /f
Presione Entrar(Enter) para configurar el servicio para que se inicie automáticamente después del próximo reinicio.
No todos los servicios son iguales
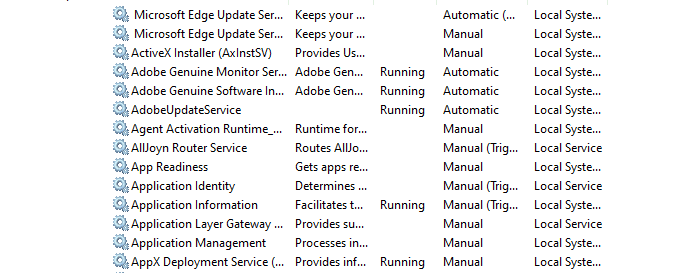
Detener los servicios que no está usando puede parecer una manera fácil de acelerar su computadora(speed up your computer) , pero asegúrese de investigar qué hace cada uno y si otros servicios dependen de él antes de deshabilitarlos.
Si bien puede parecer una buena idea en ese momento, existe un argumento convincente para nunca deshabilitar los servicios de Windows(never disabling Windows services) para evitar errores no deseados y difíciles de depurar.
Related posts
Cómo Boot a Safe Mode en Windows 10
Cómo agregar el modo seguro al menú de inicio en Windows 10
2 formas de salir del modo seguro en Windows 10
¿Qué es Easy Anti-Cheat en Windows 10 y es seguro?
¿Qué es Conhost.exe y es seguro?
¿Qué es Control Flow Guard en Windows 10 - cómo encenderlo o apagarlo?
Top 3 Reddit apps para Windows 10 que están disponibles en Windows Store
¿Qué es Steam Client Bootstrapper (y es seguro?)
Cómo deshabilitar las clases de almacenamiento extraíbles y el acceso en Windows 10
Cómo usar Network Sniffer Tool PktMon.exe en Windows 10
¿Qué es mrt.exe en Windows y es seguro?
¿Qué es wudfhost.exe y es seguro?
PicsArt ofrece Custom Stickers & Exclusive 3D Editing en Windows 10
¿Qué es TrustedInstaller y es seguro?
¿Qué es MMC.exe y es seguro?
Lanzar archivos fácilmente con MyLauncher para computadoras Windows 10
¿Qué es SMSS.exe y es seguro?
¿Qué es Taskeng.exe y es seguro?
¿Qué es el Servicio Waasmedic y es seguro?
Cómo instalar NumPy usando PIP en Windows 10
