¿Qué es SSD TRIM, por qué es útil y cómo comprobar si está activado?
En los últimos años, las unidades de estado sólido han ganado cada vez más popularidad. También es probable que hayas leído o al menos hayas escuchado a alguien(heard someone) más hablar sobre qué tan rápido se compara un SSD ( Solid State Drive ) con los discos duros tradicionales. Si ya estás utilizando uno o quieres comprar un SSD para mejorar el rendimiento de tu ordenador, debes saber que el soporte TRIM(TRIM support) es fundamental. ¿Qué es SSD TRIM , por qué es importante para los SSD(SSDs) y cómo se comprueba si está activado en Windows ? Puede encontrar las respuestas a estas preguntas, en esta guía:
¿Qué es TRIM para unidades SSD?
TRIM es un comando con la ayuda del cual el sistema operativo(operating system) puede decirle a la unidad de estado(state drive) sólido ( SSD ) qué bloques de datos ya no son necesarios y se pueden eliminar o marcar como libres para reescribirlos. En otras palabras, TRIM es un comando que ayuda al sistema operativo a(operating system) saber con precisión dónde se almacenan los datos que desea mover o eliminar. De esa forma, la unidad de estado(state drive) sólido solo puede acceder a los bloques que contienen los datos. Además(Furthermore) , cada vez que el usuario o el sistema operativo(operating system) emiten un comando de eliminación , el comando TRIM(TRIM command)borra inmediatamente las páginas o bloques donde se almacenan los archivos. Esto significa que la próxima vez que el sistema operativo(operating system) intente escribir nuevos datos en esa área, no tiene que esperar primero para borrarlos.

Profundicemos un poco más en esta noción: para comprender qué es TRIM y qué hace, primero debe saber cómo funcionan los SSD(SSDs work) y cómo manejan la información almacenada en ellos.
Una unidad de estado sólido no es más que un dispositivo lleno de chips de memoria flash. El sistema operativo(operating system) necesita poder leer y manipular los datos en estos chips. Para hacer eso, el SSD debe tener una forma de organizar estos datos. La información almacenada en un SSD se divide en bloques de datos. Estos bloques, a su vez, se dividen en páginas de datos. Para ejemplificar mejor, imagina que el SSD es una biblioteca. La biblioteca tiene muchos estantes, y estos estantes están llenos de libros.

Sin embargo, ¿qué sucede cuando ya no quieres conservar uno de estos libros? Di(Say) que quieres venderlo o prestárselo a un amigo. Parece obvio que solo hay que sacar el libro de esa estantería. Bueno, si su biblioteca es una unidad de estado sólido, las cosas no funcionarían de esa manera. En un SSD , si decides borrar algún dato, no importaría que solo ocupe una página de un bloque. ¡Habría que quitar todo el bloque! Toda la información de las otras páginas se movería a una memoria intermedia(buffer memory) temporal y luego se volvería a colocar en el bloque original. Es como vaciar un estante entero de tu biblioteca cada vez que quieras sacar un libro o reemplazarlo por uno nuevo. Luego, tendrías que volver a poner todos los demás libros en sus lugares. ¡No es eficiente!
Para concluir, para que una unidad de estado(state drive) sólido escriba nuevos datos en un espacio previamente ocupado, primero debe borrarlo por completo. Hacerlo cada vez que mueve o elimina datos en su SSD se traduce en un rendimiento reducido para las velocidades de escritura de datos.
¿Por qué TRIM es útil para unidades SSD?
Ya sabe que al eliminar y reescribir datos, una unidad de estado(state drive) sólido que no usa TRIM tiene que mover parcialmente partes importantes de información, borrar todos los bloques que los contienen y, finalmente, escribir los nuevos datos en esos bloques Por un lado, esto significa que el rendimiento del dispositivo es bajo. Por otro lado, significa que el SSD borra y reescribe mucho. Todos estos se acumulan y provocan un rápido desgaste de los chips de memoria flash que se encuentran dentro de la SSD .
TRIM garantiza que se eviten estos dos problemas, al eliminar la necesidad de borrar y reescribir continuamente grandes cantidades de memoria. En lugar de administrar bloques completos, un SSD habilitado para TRIM puede funcionar con los grupos de memoria más pequeños llamados páginas. Aún más, cada vez que el sistema operativo(operating system) o el usuario emite un comando de eliminación, el SSD envía automáticamente un comando TRIM(TRIM command) para borrar el espacio de almacenamiento que se(storage space) está borrando. Esto asegura una velocidad de escritura más rápida cuando se almacenan nuevos datos en esa área.
Cómo verificar si Windows ha activado TRIM para su SSD
Si desea verificar si TRIM está habilitado o deshabilitado en su unidad de estado(state drive) sólido , debe usar el símbolo del sistema(Command Prompt) . Una forma rápida de iniciarlo es usar la búsqueda. También hay muchos otros métodos, que hemos mostrado en esta guía: 10 formas de iniciar el símbolo del sistema(Command Prompt) en Windows .

Luego, en la ventana del símbolo del sistema(Command Prompt) , escriba este comando: consulta de comportamiento fsutil disabledeletenotify(query disabledeletenotify) .

Presiona Enter en tu teclado y, después de un momento, el símbolo del sistema(Command Prompt) muestra un mensaje que contiene una de estas dos opciones:
- "NTFS DisableDeleteNotify = 0" : significa que la función TRIM está habilitada(enabled) en su SSD.
- "NTFS DisableDeleteNotify = 1" : significa que la función TRIM está deshabilitada(disabled) en su SSD.

NOTA:(NOTE:) Es posible que haya notado que en nuestra PC de prueba(test PC) , que se ejecuta en Windows 10 , el comando anterior(above command) también emitió otra respuesta: "ReFS DisableDeleteNotify no está configurado actualmente". ("ReFS DisableDeleteNotify is not currently set.")Esto no es motivo de preocupación y significa que la función TRIM(TRIM feature) se habilita automáticamente si conecta un SSD que usa ReFS . ReFS , también conocido como Resilient File System , es un sistema de archivos (file system)propietario de Microsoft(Microsoft proprietary) que no se usa comúnmente en las PC domésticas(Windows home) con Windows. Puedes leer más sobre esto en Wikipedia .
Cómo habilitar SSD TRIM en Windows
Si ejecuta el comando para averiguar si TRIM está habilitado o no en su PC con Windows(Windows PC) y descubrió que está deshabilitado, es posible que desee activarlo. Para hacerlo, debe abrir el símbolo del sistema(Command Prompt) como administrador, ingresar este comando: fsutil behavior set disabledeletenotify 0 y presionar Enter en su teclado.
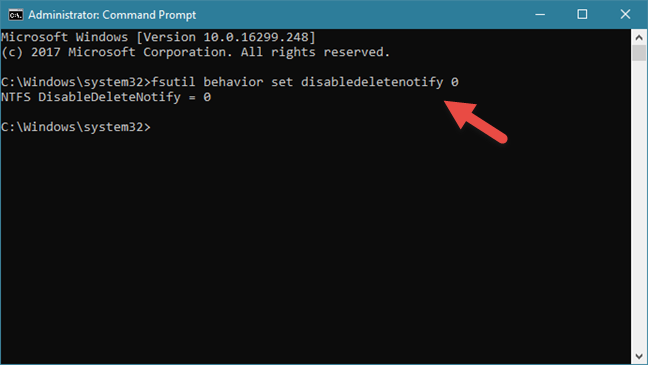
Si recibe el mensaje "NTFS DisableDeleteNotify = 0" , significa que TRIM se ha habilitado en su SSD .
Cómo deshabilitar SSD TRIM en Windows
Aunque no hay razones para hacer esto, en caso de que desee deshabilitar TRIM en su PC con Windows(Windows PC) , también puede hacerlo. Abra el símbolo del sistema(Command Prompt) como administrador, ingrese el comando: fsutil behavior set disabledeletenotify 1 y presione Enter en su teclado.
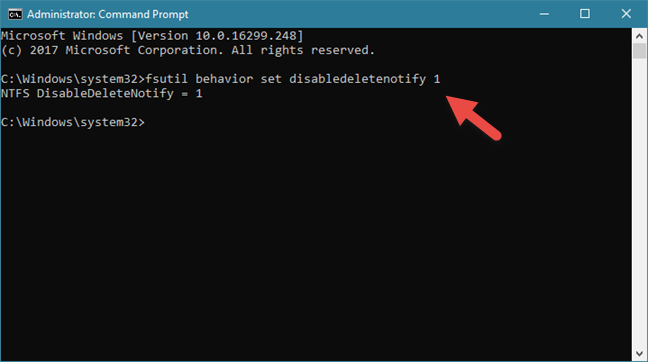
Si recibe el mensaje "NTFS DisableDeleteNotify = 1" , significa que TRIM se ha desactivado en su SSD .
¿Está TRIM activado en su SSD ? Que SSD tienes?
Las unidades de estado sólido ofrecen mucho rendimiento. Cuando se trata de sus velocidades de lectura o escritura, son mucho más rápidos que los discos duros tradicionales. Sin embargo, debido a la forma en que funcionan con los datos, los SSD(SSDs) deben usar comandos de firmware específicos para evitar el desgaste excesivo y la degradación del rendimiento(wear and performance degradation) . Ahora que sabe por qué TRIM es esencial y qué hace, tenemos curiosidad: ¿está habilitado TRIM en su (TRIM)SSD ? Que SSD tienes? ¿Es asequible o es un modelo superrápido para(superfast model) jugadores ? Deja un comentario en la sección de comentarios y(section and let) discutamos.
Related posts
Pruebe su HDD o SSD y verifique su estado de salud
Qué es SMART y cómo usarlo para predecir fallas de HDD o SSD
Cómo probar su RAM con el Windows Memory Diagnostic tool
5 maneras de expulsar un drive or USB externo de Windows 10
Cómo desinstalar los conductores de Windows, en 5 pasos
Fix problem: Drag and drop no funciona en Windows
Cómo cambiar los dispositivos de sonido predeterminados en Windows 10 (reproducción y grabación)
Cómo usar el Windows Mobility Center en Windows 10
3 formas de conectar un monitor externo a una computadora portátil con Windows 10
Dos formas de eliminar una partición, en Windows, sin aplicaciones de terceros
Cómo configurar los ajustes y la sensibilidad del mouse, en Windows 10
Cómo comprobar el BIOS version de Windows (8 maneras)
7 formas de saber cuántos núcleos tiene tu procesador
Cómo configurar el micrófono y los altavoces en Skype para Windows 10
Cómo solucionar problemas con la herramienta de diagnóstico de DirectX
Cómo configurar y probar la cámara web en Skype
Cómo usar Check Disk (CHKDSK) para probar y reparar errores de disco duro en Windows 10
7 formas de controlar el rendimiento de sus sistemas con el Administrador de tareas
¿Qué son los conductores?¿Qué hace un conductor?
Cómo activar y desactivar el ahorro de batería en Windows 10
