¿Qué es Wondershare Helper Compact?
Wondershare Video Converter se utiliza para convertir su video en más de 1000 formatos diferentes. La interfaz fácil de usar también ofrece un reconocimiento más rápido de videos desde dispositivos externos. También puede usar Wondershare Video Converter para comprimir, reparar, grabar, editar, grabar, descargar y realizar copias de seguridad de videos y DVD(DVDs) . Es único entre varios programas de conversión de video debido a su tiempo de conversión súper rápido con salida de alta calidad. Cada vez que instala Wondershare Video Converter en su dispositivo, Wondershare Helper Compact también se instala en su PC. Para ser más precisos, este paquete de software se instala automáticamente en su computadora cuando instala otro Wondershareaplicaciones como Recoverit . Si está confundido acerca de la amenaza de virus publicada en este software en muchos foros de discusión social, lea esta guía y obtendrá una conclusión al respecto.

¿Qué es Wondershare Helper Compact?(What is Wondershare Helper Compact?)
Como se discutió anteriormente, Wondershare Helper Compact es un componente de Wondershare Video Converter . Wondershare Video Converter es un increíble software de conversión de video que admite una amplia variedad de formatos que se enumeran a continuación.
| Supported Input Formats | Supported Output Formats | |
| DVD | DVD, ISO files, DVD folder, IFO files, VOB files | DVD, ISO files, DVD folder, IFO files, VOB files |
| Audio | MP3, M4A, AC3, AAC, WMA, WAV, OGG, APE, MKA, AU, AIFF, FLAC, M4B, M4R, MP2, MPA etc | MP3, M4A, AC3, AAC, WMA, WAV, OGG, APE, MKA, AU, AIFF, FLAC, M4B, M4R, MP2, MPA etc |
| Video | MP4, Apple Videos(MOV, M4V, QT), Windows Media Video(WMV, AVI, ASF), HD Video(AVCHD, MTS, M2TS, TS, M2T, 1080P), MPG, MPEG-1, 2, 4, H.263, H.264, H.265, TOD, MOD, DVD, VOB, ISO, IFO, BUP, SVCD, DV, DVR-MS, VCD, DAT, DivX, Xvid, Real Video(RM, RMVB), 3GP, 3G2, MKV, FLV, F4V, AMV, DVR-MS, AMR, TP, TRP, etc. | MP4, ASF, MOV, M4V, WMV, MKV, AVI, OGV, XVID, DV, MPEG-1, MPEG-2, 3GP, 3G2, HEVC, H.265, HEVC MP4, HEVC MKV, DIVX, WEBM, PRORES PROXY, PRORES 422 LT, PRORES 422, PRORES 422 HQ, PRORES 4444, H.264, MXF; 4K: 4K MOV, 4K MKV, 4K MP4; 3D: 3D MP4, 3D WMV, 3D AVI, 3D MKV, 3D MOV; HD: HD MKV, HD TS, HD TRP, TS, TRP, HD AVI, HD MP4, HD MPG, HD WMV, HD MOV; Online video formats: YouTube video, Vimeo, Facebook Video, FLV, SWF, F4V, etc. |
Las siguientes son las características de Wondershare Helper Compact .
- Es un paquete convertidor de video de Wondershare Video Converter .
- Es el programa que crea y construye ventanas emergentes mientras convierte sus archivos de video.
- Funciona principalmente como una guía que lo ayudará a seguir los procesos de conversión de video.
Si desea confirmar cualquier proceso legítimo en una PC con Windows , puede evaluar desde la ubicación del archivo ejecutable. El archivo Wondershare Video Converter debe ejecutarse desde C:\Program Files\Wondershare\DVD Creator\DVDCreator.exe y en ningún otro lugar.
¿Debo eliminar Wondershare Helper Compact?(Should I Delete Wondershare Helper Compact?)
Para dar una respuesta honesta, no es necesario tener un compacto de ayuda de Wondershare en su PC. Aunque guía la operación de Wondershare Video Converter , no hay un propósito real de tener esta pieza de software. Muchos usuarios se han quejado de que, tras instalar el software, el rendimiento del ordenador se ha ralentizado aparentemente. La aplicación y su software asociado se ejecutan en segundo plano y consumen todos los recursos de CPU y RAM . Asegúrese(Make) de que su PC no se bloquee y reinicie con frecuencia.
- Los bloqueos frecuentes del sistema provocarán la pérdida de datos y datos no guardados en los que ha estado trabajando durante horas. Por(Hence) lo tanto, puede desinstalarlo de su PC. Sin embargo, desinstalar este paquete no es una tarea fácil. Aunque desinstale el archivo ejecutable, algunos rastros no eliminables del archivo permanecen en su computadora, lo que hace que su PC sea demasiado lenta como de costumbre. Si tiene miedo de cómo desinstalar Wondershare Helper Compact, esta guía lo ayudará mucho.
- Tenga siempre en cuenta que la desinstalación del archivo ejecutable sin un motivo válido afectará el rendimiento de los programas asociados en su PC. Para evitar problemas con archivos corruptos y mal configurados, mantenga siempre actualizados su sistema operativo y sus programas. Verifique(Check) los controladores en busca de actualizaciones y, por lo tanto, no correrá el riesgo de problemas de rendimiento.
¿Es Wondershare Helper Compact un virus?(Is Wondershare Helper Compact A Virus?)
¿(Are) Estás confundido si Wondershare ayuda a compactar un virus ? Averigüémoslo.
Puede determinar si el ayudante de Wondershare compacta un virus o no mediante varias estrategias de prueba. Como se dijo anteriormente, este paquete de software debe ejecutarse solo desde C:\Program Files\Wondershare\DVD Creator\DVDCreator.exe y en ningún otro lugar. Aquí hay algunos datos confiables que necesita saber con seguridad.
- Ubicación de la carpeta: C: Program Files\Wondershare\DVD Creator ;
- Editor: Wondershare Software
- Ruta completa: C:\Program Files\Wondershare\DVD Creator\DVDCreator.exe
- Archivo de ayuda: cbs.wondeshare.com/go.php?pid=619&m=ds
- URL del editor: www.wondershare.com
- Aproximadamente 79,52 MB (Windows).
Como primer paso, verifique si el software y el archivo ejecutable se encuentran solo en la ubicación mencionada; de lo contrario, desinstálelos para evitar amenazas. Cuando su computadora cumple con todos los parámetros enumerados, y aun así cumple con el rendimiento y otros problemas relacionados, puede ejecutar los comandos SFC y DISM para resolverlos.
Según informes registrados en muchas plataformas, más del 19% de los usuarios que han instalado el software, eliminaron el archivo después de considerarlo inútil. Sin embargo, si no se considera un virus y aún así desea eliminarlo, continúe leyendo la guía.
Lea también: (Also Read:) Cómo convertir WAV a MP3(How to Convert WAV to MP3)
Ahora, pasemos a la sección para conocer los procedimientos para desinstalar el software Wondershare Helper completamente de su PC. Esta sección ha recopilado pasos recopilados de métodos conocidos. Aunque está compilado con métodos consecutivos, están interrelacionados entre sí para que pueda eliminar cada pieza de software. Siga todos los métodos enumerados en el mismo orden para eliminar completamente el software Wondershare Helper de su PC.
Método 1: a través del panel de control(Method 1: Through Control Panel)
La forma principal de eliminar el archivo ejecutable del software Wondershare Helper es desinstalarlo desde el Panel(Control Panel) de control . Vaya(Move) al panel de control, busque el archivo ejecutable y elimínelo como se indica a continuación.
1. Presione la tecla de Windows(Windows key ) y escriba Panel(Control Panel ) de control en la barra de búsqueda como se muestra.

2. Establezca View by > Category , luego haga clic en Desinstalar un programa(Uninstall a program ) como se muestra a continuación.

3. Ahora, haga clic en Wondershare Helper Compact 2.5.3 como se muestra y seleccione la opción Desinstalar como se muestra.(Uninstall )

4. Luego, confirme el mensaje, si corresponde, y espere hasta que el programa se elimine de su PC.

No olvide reiniciar (reboot) su PC(your PC) después de desinstalar el archivo ejecutable.
Método 2: a través de la configuración de Windows(Method 2: Through Windows Settings)
Si no puede encontrar el componente de software Wondershare Helper en el (Wondershare Helper)Panel(Control Panel) de control o si el software no se elimina por completo debido a algún error en el proceso, puede intentar desinstalarlo desde Configuración(Settings) como se indica a continuación.
1. Mantenga presionadas Windows + I keys juntas para abrir la ventana Configuración .(Settings )
2. Ahora, haga clic en Aplicaciones(Apps ) como se muestra a continuación.

3. Luego, busque Wondershare en el menú de búsqueda y haga clic en Desinstalar(Uninstall ) correspondiente a Wondershare Helper Compact 2.5.3 como se muestra.

4. A continuación, confirme la solicitud, si corresponde, y asegúrese de reiniciar(reboot ) la PC después de desinstalar el programa.

Lea también: (Also Read:) Cómo agregar subtítulos a una película de forma permanente(How to Add Subtitles to a Movie Permanently)
Método 3: usar una herramienta de terceros(Method 3: Use Third-Party Tool)
Si tiene alguna dificultad para desinstalar el software mediante el Panel de control(Control Panel) y la Configuración(Settings) tradicionales , puede usar cualquier herramienta confiable de desinstalación de programas de terceros. En lugar de utilizar fuentes no confiables de herramientas de desinstalación de programas, puede confiar en el software de solución de problemas de instalación y desinstalación de programas de (Program Install and Uninstall troubleshooter)Microsoft . Las siguientes son las características de esta herramienta.
- Esta herramienta resolverá todos los problemas que bloquean el proceso de desinstalación y lo ayudará a solucionar automáticamente cualquier problema.
- Esta herramienta también se puede utilizar en Windows 7,8,8.1 y 10.
- El software soluciona los problemas que impiden la instalación/desinstalación de cualquier programa en su PC, corrige las claves de registro dañadas y resuelve el problema que le impide eliminar programas y aplicaciones del Panel(Control Panel) de control .
Aquí hay algunas instrucciones simples para desinstalar el software Wondershare usando el software de instalación(Program Install) y desinstalación(Uninstall) del programa para solucionar problemas.
1. Descargue el Solucionador de problemas de instalación y desinstalación de programas de Microsoft(Microsoft Program Install and Uninstall Troubleshooter) desde el sitio web oficial(official website) .
2. Ahora, vaya a Mis descargas(My downloads ) y haga doble clic en el archivo instalado.
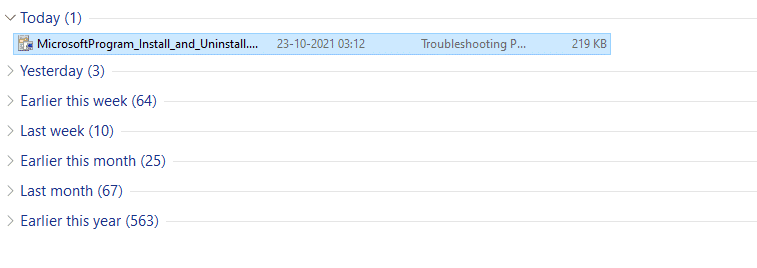
3. El software de solución de problemas de instalación y desinstalación(Program Install and Uninstall troubleshooter) del programa resolverá todas las dificultades que enfrenta al desinstalar un programa. Ahora, haga clic en Siguiente(Next ) y siga las instrucciones en pantalla para instalar el archivo descargado.
4. Aquí, seleccione Desinstalar(Uninstalling ) en el mensaje ¿Tiene problemas para instalar o desinstalar un programa(Are you having a problem installing or uninstalling a program) ?

5. Ahora, el software comprueba el registro en busca de problemas relacionados con parches(Patch) .
6. A continuación, seleccione el programa que desea desinstalar. Si no ve su programa, seleccione No listado(Not Listed ) y haga clic en Siguiente(Next) .

7A. Si puede encontrar su programa ahora, siga las instrucciones en pantalla para desinstalar el software.
7B. Aún así, si no puede encontrar su programa, se le pedirá el código del producto(product code) . Puede encontrar el código de su producto en la tabla de propiedades del archivo MSI . Acceda al código y siga las instrucciones en pantalla para desinstalar el software.
Método 4: eliminar datos de la aplicación(Method 4: Delete Appdata)
Aunque haya eliminado Wondershare de su PC, hay enormes archivos sobrantes ocultos en sus carpetas, lo que afecta el rendimiento de la PC. Para eliminar los archivos de las carpetas de la PC, siga los pasos mencionados a continuación.
1. Presione Windows + E keys juntas para abrir el Explorador de archivos(File Explorer) .
2. Luego, navegue a C:\Program Files (x86)\Wondershare o C:\Program Files (x86)\ Common Files \Wondershare y elimine todos los archivos dentro de la carpeta.

3. Nuevamente, navegue a C:\ProgramData\Wondershare y elimine todos los archivos dentro de la carpeta.

4. Ahora, presiona la tecla de Windows(Windows key) y escribe %appdata%

5. Seleccione la carpeta AppData Roaming(AppData Roaming folder) y navegue hasta la carpeta (folder)Wondershare .
6. Ahora, haga clic derecho y elimínelo(delete) .
7. Vuelva a hacer clic en el cuadro de búsqueda de Windows(Windows Search box) y escriba %LocalAppData%

8. Busque la carpeta (folder)Wondershare usando el menú de búsqueda y elimínela(delete) .
Ahora, ha eliminado con éxito todos los archivos de configuración corruptos(corrupt configuration files) sobrantes del software Wondershare de su sistema. (Wondershare)Asegúrese de reiniciar su PC después de implementar este método.
Lea también: (Also Read:) Cómo convertir MP4 a MP3 usando VLC, Windows Media Player, iTunes(How to Convert MP4 to MP3 Using VLC, Windows Media Player, iTunes)
Método 5: eliminar claves de registro(Method 5: Remove Registry Keys)
Aunque elimina los archivos de instalación y los datos sobrantes de Wondershare Helper Compact de su PC, las claves de registro se eliminan para cualquier programa o software en particular. Puede usar un limpiador de registro en línea para eliminar los datos o eliminar manualmente las claves de registro correspondientes al software. Debe tener mucho cuidado al manejar las claves de registro, ya que un cambio menor puede causar un gran impacto en el rendimiento de la PC.
1. Presione y mantenga presionadas las Windows + R keys juntas para abrir el cuadro de diálogo Ejecutar(Run dialog box) .
2. Ahora, escriba regedit en el cuadro y presione Entrar(Enter) .

3. Ahora, navegue a las siguientes ubicaciones una por una y busque Wondershare.
HKEY_CURRENT_USER > SOFTWARE HKEY_LOCAL_MACHINE > SOFTWARE HKEY_USERS > DEFAULT > Software
4. Luego, busque y haga clic derecho en la carpeta Wondershare en cualquiera de estas rutas y seleccione la opción Eliminar como se muestra.(Delete )

5. Ahora, confirme el mensaje: ¿Está seguro de que desea eliminar de forma permanente esta clave y todas sus subclaves? (Are you sure you want to permanently delete this key and all of its subkeys? )haciendo clic en Sí(Yes) .

6. Reinicie su PC para implementar los cambios.
Ahora, ha eliminado con éxito todas las claves de registro de su PC.
Método 6: ejecutar análisis de malware(Method 6: Run Malware Scan)
Ahora, ha eliminado el archivo ejecutable, los archivos sobrantes, las claves de registro y los archivos de programa del software Wondershare . Aún así, para eliminar los archivos de amenazas sobrantes invisibles de Wondershare , siempre se recomienda escanear la PC en busca de malware. Siga los pasos mencionados a continuación para escanear la PC en busca de archivos de malware de Wondershare Helper Compact.
1. Presione las Windows + I keys simultáneamente para iniciar Configuración(Settings) .
2. Aquí, haga clic en Configuración de actualización y seguridad como se muestra.(Update & Security)

3. Vaya a Seguridad de Windows(Windows Security) en el panel izquierdo.

4. Haga clic en la opción Protección contra virus y amenazas(Virus & threat protection) en el panel derecho.

5. Haga clic en el botón Escaneo rápido(Quick Scan) para buscar malware.

6A. Una vez que se realiza el escaneo, se mostrarán todas las amenazas. Haga clic(Click) en Iniciar acciones (Start Actions ) en Amenazas actuales(Current threats) .

6B. Si no hay amenazas en su dispositivo, el dispositivo mostrará la alerta No hay amenazas actuales .(No current threats )

Finalmente, Microsoft Windows Defender(Microsoft Windows Defender) eliminará todos los archivos de amenazas del software Wondershare sobrante una vez que se complete el proceso de escaneo.
Lea también: (Also Read:) Cómo cortar video en Windows 10 usando VLC(How to Cut Video in Windows 10 using VLC)
Método 7: usar puntos de restauración del sistema(Method 7: Use System Restore Points)
Este método es más que el método de solución de problemas, es un paso básico que desea seguir antes de instalar cualquier software en su PC. Esto mantiene su computadora alejada de los problemas, incluso si algo sale mal. Siempre cree un punto de restauración del sistema antes de instalar cualquier aplicación y si hay una necesidad en la que algo no funciona bien, puede restaurar su PC cuando sea necesario. Si ha creado un punto de restauración del sistema anteriormente, puede seguir las instrucciones mencionadas a continuación para deshacerse completamente de Wondershare Helper Compact de su PC.
Paso I: crear un punto de restauración del sistema(Step I: Create System Restore Point)
Nota:(Note: ) Se recomienda crear un Punto de restauración del sistema (System Restore)antes(before ) de instalar cualquier software en lugar de hacerlo después de instalarlo.
1. Haga clic en Inicio(Start) , escriba punto de restauración(restore point) y presione la tecla Intro(Enter key) .

2. Ahora, cambie a la pestaña Protección del sistema y haga clic en el botón (System Protection )Crear…(Create… ) .
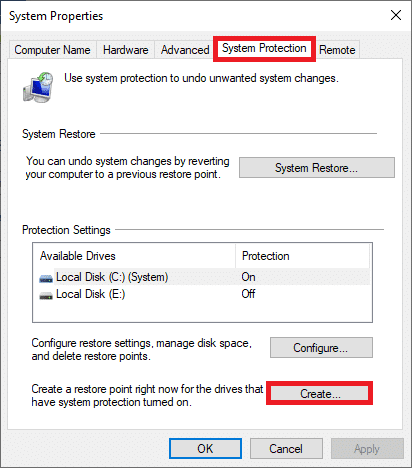
3. Ahora, escriba una descripción(type in a description ) para ayudarlo a identificar el punto de restauración. Aquí, la fecha y la hora actuales se agregan automáticamente.

4. Espere(Wait) unos minutos y ahora se creará un nuevo punto de restauración.
5. Finalmente, haga clic en el botón Cerrar(Close ) para salir de la ventana.
Si necesita restaurar su sistema a su estado inicial debido a errores o archivos corruptos, siga los pasos que se mencionan a continuación.
Paso II: Usar la restauración del sistema(Step II: Use System Restore)
Afortunadamente, si ha restaurado su PC antes de instalar Wondershare Video Converter , puede restaurar su PC a su estado anterior para desinstalar Wondershare Helper Compact completamente de la PC.
Nota(Note) : antes de seguir los pasos mencionados a continuación, inicie su sistema en modo seguro. A veces, debido a errores del sistema y controladores defectuosos, normalmente no puede ejecutar la restauración del sistema. En tales casos, inicie su sistema en modo seguro y luego realice una restauración del sistema. Aquí hay algunos pasos sobre cómo hacerlo.
1. Presione las Windows + R keys juntas para abrir el cuadro de diálogo Ejecutar .(Run)
2. Escriba msconfig y presione Entrar(Enter) para abrir Configuración del sistema.( System Configuration.)

3. Ahora, en la nueva ventana que se abre, cambie a la pestaña Arranque .(Boot )
4. Aquí, marque la casilla Arranque seguro en Opciones (Boot )de(Safe boot ) arranque y haga clic en Aceptar(OK) .
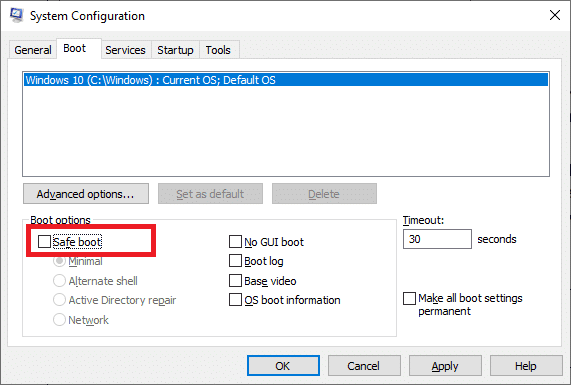
5. Ahora, aparecerá un mensaje emergente en la pantalla que muestra: “Es posible que deba reiniciar su computadora para aplicar estos cambios. Antes de reiniciar, guarde los archivos abiertos y cierre todos los programas”. Confirme su elección y haga clic en Reiniciar(Restart ) o Salir sin reiniciar(Exit without restart) . Su sistema se iniciará en modo seguro.
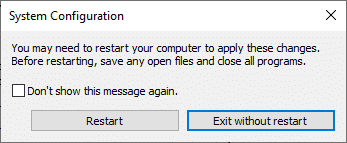
6. Presione la tecla de Windows(Windows key) , escriba Símbolo del sistema(Command Prompt) y haga clic en Ejecutar como administrador(Run as administrator) .

7. Escriba el comando rstrui.exe y presione la (rstrui.exe )tecla Intro(Enter key) .

8. La ventana Restaurar sistema(System Restore ) ahora aparecerá en la pantalla. Aquí, haga clic en Siguiente,(Next, ) como se muestra en la imagen a continuación.

9. Finalmente, confirme el punto de restauración haciendo clic en el botón Finalizar(Finish ) .

El sistema se restaurará al estado anterior y ahora verifique si el problema se resolvió.
Recomendado:(Recommended:)
- Cómo realizar la actualización de la definición de Windows Defender(How to Perform Windows Defender Definition Update)
- Arreglar la aceleración térmica de la computadora portátil(Fix Laptop Thermal Throttling)
- Arreglar Teamviewer que no se conecta en Windows 10(Fix Teamviewer Not Connecting in Windows 10)
- ¿Qué es el proceso de contratación de Amazon?(What is Amazon Hiring Process?)
Esperamos que esta guía haya sido útil y que haya desinstalado con éxito Wondershare Helper Compact de su PC. Háganos saber qué método funcionó mejor para usted. Si está satisfecho con esta guía, deje un corazón en la sección de comentarios.
Related posts
Es WinZip Safe
¿Qué es Windows 11 SE?
¿Qué es WinZip?
¿Qué es el lector de tarjetas Realtek?
¿Dónde se almacenan las grabaciones de Microsoft Teams?
Que es Fragmentation and Defragmentation
¿Cuál es el Windows 10 Power User Menu (Win+X)?
¿Qué tiendas aceptan Samsung Pay?
¿Qué es la política de verificación de antecedentes de Amazon?
SSD Vs HDD: Cuál es mejor y por qué
Que es Google Chrome Elevation Service
¿Qué es un Command Line Interpreter?
¿Qué es exactamente un sistema de archivos? [EXPLICADO]
¿Qué es la actualización de Windows? [Definición]
¿Cuál es .AAE File Extension? ¿Cómo abrir .AAE Files?
¿Qué es HKEY_LOCAL_MACHINE?
¿Qué es un Computer file? [EXPLICADO]
Cómo eliminar una cuenta coincidente de forma permanente
¿Qué es un controlador de dispositivo? ¿Como funciona?
¿Qué es Bonjour Service en Windows 10?
