¿Qué versión de PowerPoint tengo? Cual es la ultima version?
Si necesita crear presentaciones, probablemente use PowerPoint , una aplicación que forma parte de la suite de productividad de Microsoft Office(Microsoft Office productivity) . Si te preguntas qué versión de PowerPoint estás usando, en esta guía te mostramos cómo identificarla. Ya sea que desee conocer esta información porque cree que su PowerPoint está desactualizado y desea cambiar a uno más nuevo, o si desea confirmar que ya tiene la última versión de PowerPoint , aquí le mostramos cómo encontrar esta información:
Cómo encontrar la versión de tu PowerPoint
Hay varios métodos para encontrar la versión de su PowerPoint . Debido a que PowerPoint es parte de la suite de Microsoft Office(Microsoft Office suite) , su versión es la misma que la de la suite de Office(Office suite) que está utilizando. Lo que(Which) , a su vez, significa que si, por ejemplo, tienes Microsoft Office 2019 , también tienes PowerPoint 2019 . Si tiene Microsoft Office 2003 , también tiene PowerPoint 2003 y así sucesivamente. Como consecuencia, para saber qué versión de PowerPoint usa, necesita saber qué versión de Officetu posees. Hemos cubierto todo cómo puede encontrar esta información, en esta guía: 5 formas de encontrar la versión exacta de Microsoft Office que está utilizando.
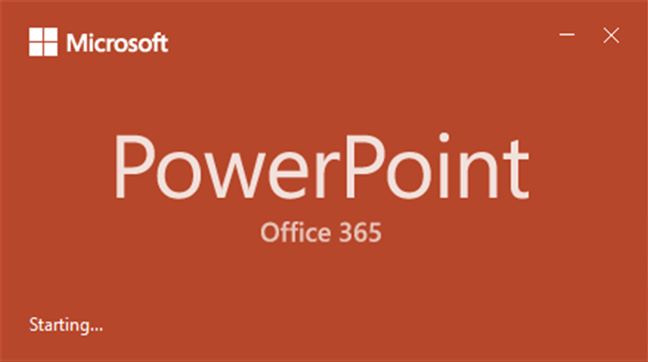
Sin embargo, algunas personas no tienen el tiempo necesario para leer tutoriales adicionales. Entonces, si usted es uno de ellos, este es el método que funciona mejor en cualquier versión de Windows y Microsoft Office(Microsoft Office version) :
Comience(Start) abriendo la aplicación de Microsoft PowerPoint(Microsoft PowerPoint app) . Para identificar la versión exacta de tu PowerPoint debes acceder a su ventana Acerca de. (About)Para hacerlo, haga clic o toque el botón Cuenta(Account) en la esquina inferior izquierda de la ventana. Luego, a la derecha, haga clic o toque (click or tap) Acerca de PowerPoint(About PowerPoint) .
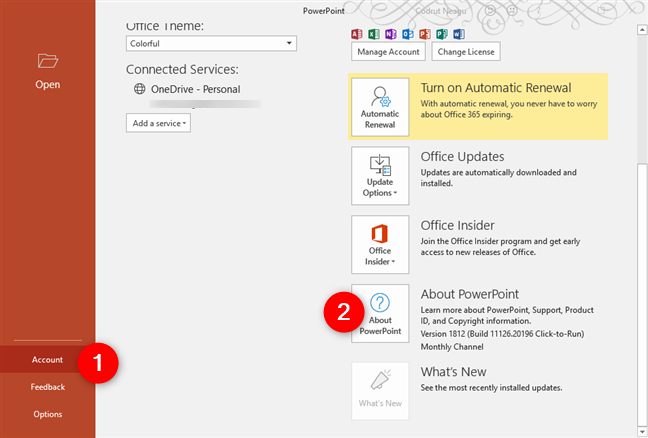
En la ventana que se abre, puedes ver la versión exacta de tu PowerPoint.

Si no ve un botón Cuenta(Account) , cargue primero una presentación: puede ser una existente o puede crear una nueva ahora mismo. Luego, busque el botón Archivo(File) . Haga clic(Click) o tóquelo y luego haga clic en la opción Cuenta .(Account)
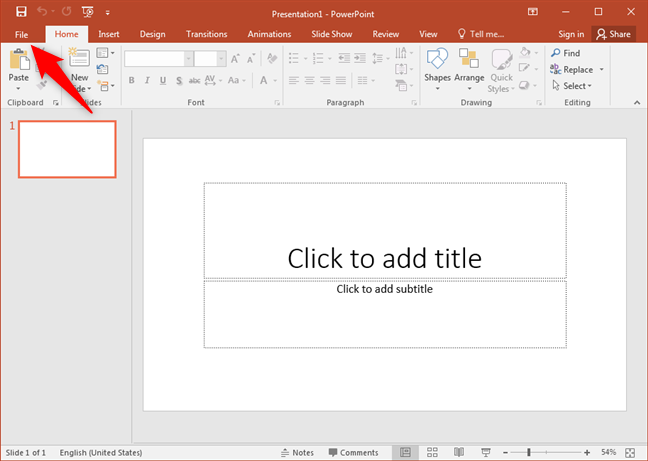
En el lado derecho de la ventana, debería ver un botón llamado Acerca de PowerPoint(About PowerPoint) . Haga clic o tóquelo y se cargará la ventana Acerca de Microsoft PowerPoint .(About Microsoft PowerPoint)
Al principio, debería ver la versión exacta de PowerPoint que está utilizando.

Si no ve una opción de Cuenta cuando hace clic o toca (Account)Archivo(File) , haga clic o toque Ayuda(Help) . Luego, en el lado derecho, deberías ver la versión de tu PowerPoint. Esta ruta es específica de Microsoft Office 2010 , por lo que está utilizando una versión de PowerPoint 2010 .

Si la interfaz principal de su PowerPoint tiene un (PowerPoint)botón de Office(Office button) redondeado en la esquina superior izquierda, significa que está utilizando Microsoft Office 2007 . En este caso, tienes una versión de PowerPoint 2007 . Haga clic(Click) o toque en el botón de Office(Office button) y luego haga clic o toque en Opciones de PowerPoint(PowerPoint Options) . A la izquierda, seleccione Recursos(Resources) .

Luego, en el lado derecho de la ventana, puedes ver la versión exacta de tu aplicación de PowerPoint(PowerPoint app) , en la sección acerca de Microsoft Office PowerPoint(about Microsoft Office PowerPoint) .

Si su PowerPoint tiene una barra de menú(menu bar) y una barra de herramientas, está utilizando una versión que es PowerPoint 2003 o anterior. En este caso, puede encontrar la versión exacta abriendo el menú Ayuda(Help) y luego haciendo clic en la entrada Acerca de Microsoft Office PowerPoint(About Microsoft Office PowerPoint) .
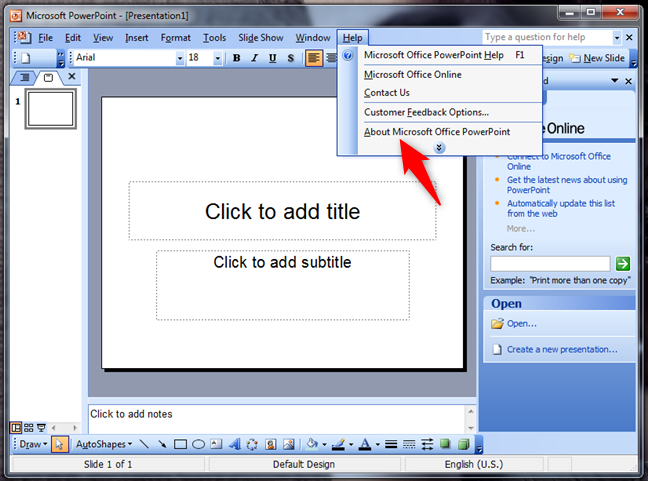
Luego, la ventana Acerca de Microsoft Office PowerPoint le muestra todos los detalles sobre su (About Microsoft Office PowerPoint)versión de PowerPoint(PowerPoint version) .
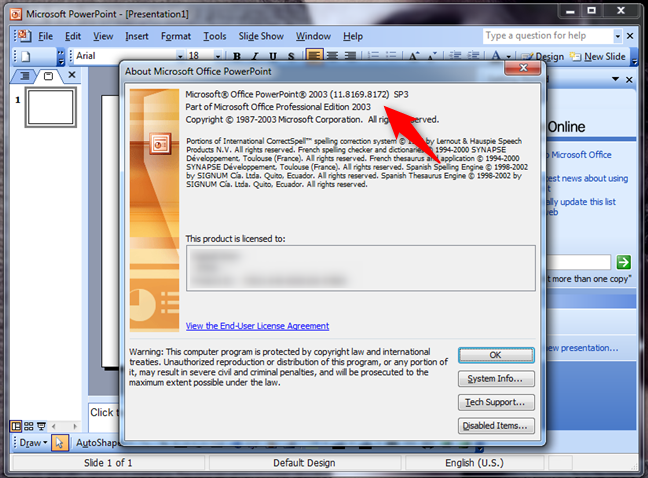
¿Cuántas versiones de PowerPoint hay?
Se lanzaron 12 versiones de PowerPoint para los sistemas operativos Windows :
- PowerPoint 2.0 , anunciado con Windows 3.0 , en 1990
- PowerPoint 3.0 , anunciado con Windows 3.1 , en 1992
- PowerPoint 4.0, lanzado en 1994
- PowerPoint 7.0 , también conocido como PowerPoint 95 , lanzado en 1995
- PowerPoint 8.0 , también conocido como PowerPoint 97 , lanzado en 1997
- PowerPoint 9.0 , también conocido como PowerPoint 2000 , lanzado en 1999
- PowerPoint 10.0 , también conocido como PowerPoint XP , lanzado en 2001
- PowerPoint 11.0 , también conocido como PowerPoint 2003 , lanzado en 2003
- PowerPoint 12.0 , también conocido como PowerPoint 2007 , lanzado en 2007
- PowerPoint 14.0 , también conocido como PowerPoint 2010 , lanzado en 2010
- PowerPoint 15.0 , también conocido como PowerPoint 2013 , lanzado en 2013
- PowerPoint 16.0 , también conocido como PowerPoint 2016 y PowerPoint 2019 . Sí, es la misma versión, aunque PowerPoint 2019 trae un par de novedades. Se lanzó por primera vez en 2015. PowerPoint 2019 se lanzó en 2018.
¿Cuál es la última versión de Microsoft PowerPoint ?
La última versión de Microsoft PowerPoint es la número 16(number 16) . PowerPoint 16 se lanzó en 2015 y se puede encontrar en las suites de Microsoft Office 2016 y Microsoft Office 2019 , así como en los planes de suscripción de Microsoft Office 365 .
¿Cómo actualizo a la última versión de PowerPoint ?
Para actualizar a la última versión de PowerPoint , debe actualizar su paquete de Microsoft Office(Microsoft Office suite) . Teniendo en cuenta que la última versión de PowerPoint es PowerPoint 16 , significa que debes comprar Microsoft Office 2016 o Microsoft Office 2019 , o suscribirte a uno de los planes de Microsoft Office 365 .
¿Has encontrado tu versión de PowerPoint ?
¿(Did) Conseguiste identificar qué versión de PowerPoint estás usando? ¿Fue tan fácil como esperabas? ¿(Did) Quería encontrar esta información porque desea actualizar su PowerPoint y pasar a una suite más nueva de Microsoft Office(Microsoft Office suite) ? ¿Tiene usted alguna pregunta? Agradecemos sus comentarios, en la sección de comentarios a continuación.
Related posts
Cómo cambiar el PowerPoint Slide Size: Todo lo que necesita saber
4 formas de descargar PowerPoint directamente desde Microsoft
Cómo incrustar MP3 y otros archivos de audio en presentaciones de PowerPoint
Cómo seleccionar o resaltar texto en Windows
Cómo descargar Windows and Office ISO files (todas las versiones)
Cómo PIN de un sitio web a la barra de tareas o al Start Menu en Windows 10
Cómo encender y apagar Dark Mode en Microsoft Edge
Preguntas sencillas: ¿Qué es Microsoft 365?
Solucionar problemas con la caché de documentos de Microsoft Office corrupta
Cómo convertir un PDF en un documento de Word que se puede editar
Cómo agregar números de página en un documento de Word (a partir de la página 1, 2, 3 o posterior)
Cómo imprimir un artículo sin anuncios en todos los navegadores principales
¿Qué hay de nuevo en Office 2016 y Office 365? ¿Dónde comprarlos?
Cómo imprimir como PDF desde Windows 10, usando solo las herramientas integradas
Cómo cambiar la ubicación Microsoft Edge download
Cómo habilitar el Modo oscuro en Microsoft Office (cambiar temas y fondos)
Cómo crear y guardar un documento de Word en Microsoft Office para Android
Preguntas simples: ¿Qué es Microsoft Sway?
Cómo mostrar el Favorites bar en Microsoft Edge: 4 maneras
Cómo incrustar videos en tus presentaciones de PowerPoint
