Solucionar el error 0x803FB107 de Forza Horizon FH5
Varios usuarios de Windows 10(Windows 10) experimentan tantos problemas al instalar cualquier aplicación de Microsoft Store . Muchos(Many) de ustedes pueden encontrar el código de error 0x803FB107 al instalar Forza Horizon 5 u otras aplicaciones similares desde su Microsoft Store . Este problema puede parecer temporal y, en algunos casos, ocurre durante más de un mes. Si también está luchando con este molesto problema, estamos aquí para ayudarlo. Lea esta guía e implemente los métodos para reparar el código de tienda de Microsoft 0x803FB107.

Cómo reparar el error 0x803FB107 de Forza Horizon FH5(How to Fix Forza Horizon FH5 Error 0x803FB107)
Aunque el código de error 0x803FB107 ocurre por varias razones, hay algunos escenarios particulares que enfrentará de manera más significativa. Aquí hay una lista de posibles razones que causan el problema en su PC con Windows 10.
- La conexión de red no es estable.
- Caché corrupto(Corrupt) e incompatible de Microsoft Store .
- Sistema operativo Windows obsoleto.
- La PC no cumple con los requisitos de la aplicación.
- Ajustes de fecha y hora incorrectos.
- No hay espacio para instalar nuevas aplicaciones y programas.
- La aplicación/programa está mal configurado.
- Aplicaciones desactualizadas en Microsoft Store .
- El antivirus(Antivirus) y el cortafuegos(Firewall) impiden que se instale la aplicación.
- Interferencia de proxy y VPN.
- Conflictos con la cuenta de perfil de usuario.
- Archivos corruptos del sistema.
- Problemas del servidor desde el extremo de Microsoft.
Ahora, avance a la siguiente sección para resolver el error discutido.
Ahora que ha solucionado el motivo que causa el código de error 0x803FB107 en su PC con Windows 10, continúe con los métodos de solución de problemas que lo ayudarán a solucionar el problema.
Asegúrese de crear un punto de restauración del sistema(System Restore point) para restaurar su computadora cuando algo salga mal.
Comprobaciones preliminares(Preliminary Checks)
Aquí hay algunos pasos básicos de solución de problemas que puede seguir antes de pasar por los métodos avanzados.
1. Consulta los requisitos del juego(1. Check Game Requirements)
Varios usuarios han informado que el código de tienda de Microsoft 0x803FB107 aparece en su PC al instalar algunos juegos como Forza Horizon 3 . Antes de descargar cualquier aplicación/juego en su dispositivo, asegúrese de que su PC cumpla con los requisitos mínimos de la aplicación. Para conocer los requisitos mínimos de cualquier app, debes consultar su sitio web oficial(official website) . Debe verificar tres aspectos de los requisitos: tarjeta gráfica , (Graphics)DirectX y requisitos del sistema. Estos son los requisitos de tu PC como se espera para Forza Horizon 3 .
| MINIMUM REQUIREMENTS | RECOMMENDED REQUIREMENTS | |
| CPU | Intel i3-4170 @ 3.7Ghz OR Intel i5 750 @ 2.67Ghz | Intel i7-3820 @ 3.6Ghz |
| RAM | 8 GB | 12 GB |
| OS | Windows 10 version 15063.0 or higher | Windows 10 version 15063.0 or higher |
| VIDEO CARD | NVidia 650TI OR NVidia GT 740 OR AMD R7 250x | NVidia GTX 970 OR NVidia GTX 1060 3GB OR AMD R9 290x OR AMD RX 470 |
| PIXEL SHADER | 5.0 | 5.1 |
| VERTEX SHADER | 5.0 | 5.1 |
| DEDICATED VIDEO RAM | 2 GB | 4 GB |
2. Verifique las especificaciones de su PC(2. Check your PC Specifications)
Estos son los pasos para verificar los requisitos de su PC:
1. Presione las Windows + I keys simultáneamente para abrir Configuración( Settings) .
2. Luego, haga clic en Sistema(System) .

3. Ahora, en el panel izquierdo, haga clic en Acerca de,(About, ) y luego puede verificar las especificaciones del dispositivo(Device specifications ) en la pantalla derecha.

3. Verifique las especificaciones de gráficos del sistema(3. Check System Graphics Specifications)
Ahora, puede verificar los gráficos de su sistema siguiendo los pasos dados:
1. Abra Configuración(Settings ) nuevamente como se muestra arriba y haga clic en Sistema(System) .

2. Haga clic en Pantalla(Display ) en el panel izquierdo seguido de Configuración de pantalla avanzada(Advanced display settings ) en el panel derecho.

3. Haga clic en Propiedades del adaptador de pantalla(Display adapter properties) .
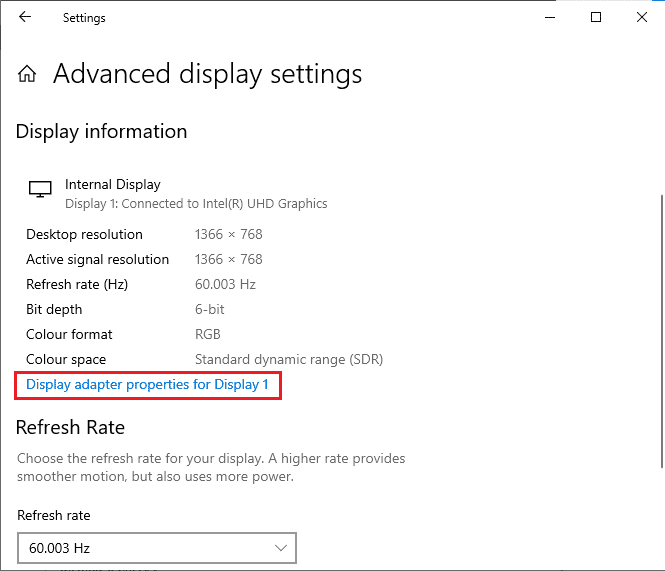
4. Ahora, se le solicitará información detallada sobre su tarjeta gráfica(graphics card) .

Finalmente, verifique su versión de DirectX a través de los siguientes pasos.
1. Presione Windows + R keys simultáneamente para abrir el cuadro de diálogo Ejecutar y escriba (Run)dxdiag, luego presione la tecla Intro(Enter key) .
2. La siguiente pantalla se mostrará en la pantalla cuando su sistema ya contenga DirectX 12 .

Una vez que haya verificado todos estos requisitos, asegúrese de que cumplan con los requisitos de la aplicación que está instalando.
4. Compruebe si hay un problema del lado del servidor(4. Check if there is a Server Side Problem)
A veces, puede encontrar el código de tienda de Microsoft 0x803FB107 debido a una razón que está fuera de su control. Si está explorando estrategias de reparación pero no puede resolver los problemas, la posible razón real que causa el código de error puede deberse a las actividades de mantenimiento del servidor(server maintenance ) . Si hay un problema inesperado de interrupción del servidor, se enfrentará al mismo problema. Aquí hay tres fuentes diferentes donde puede garantizar las actividades de mantenimiento del lado del servidor si están contribuyendo a los errores de Microsoft Store .
- Informe de interrupción(Outage Report)
- ISItDownRightAhora(ISItDownRightNow)
- Detector de caídas(DownDetector)
Además de estos informes, puede verificar rápidamente si hay problemas con el servidor desde la cuenta oficial de Twitter(official Twitter account) de la Tienda Windows.

Entonces, después de investigar los informes de los usuarios que causan el código de tienda de Microsoft 0x803FB107, espere hasta que los ingenieros de (Microsoft)Microsoft resuelvan el problema . Si no hay problemas del lado del servidor, continúe con los métodos de solución de problemas.
Lea también: (Also Read:) Arreglar el código de error de Square Enix i2501(Fix Square Enix Error Code i2501)
Método 1: iniciar sesión en la cuenta de Microsoft(Method 1: Sign In Microsoft Account)
Este problema en particular puede deberse a una falla temporal en su cuenta de Microsoft . Varios usuarios han informado que cerrar sesión en la cuenta de Microsoft y volver a iniciar sesión corregirá el código de error 0x803FB107. Siga las instrucciones que se enumeran a continuación para hacer lo mismo.
1. Presione la tecla de Windows(Windows key ) y escriba Microsoft Store , luego haga clic en Abrir(Open) .
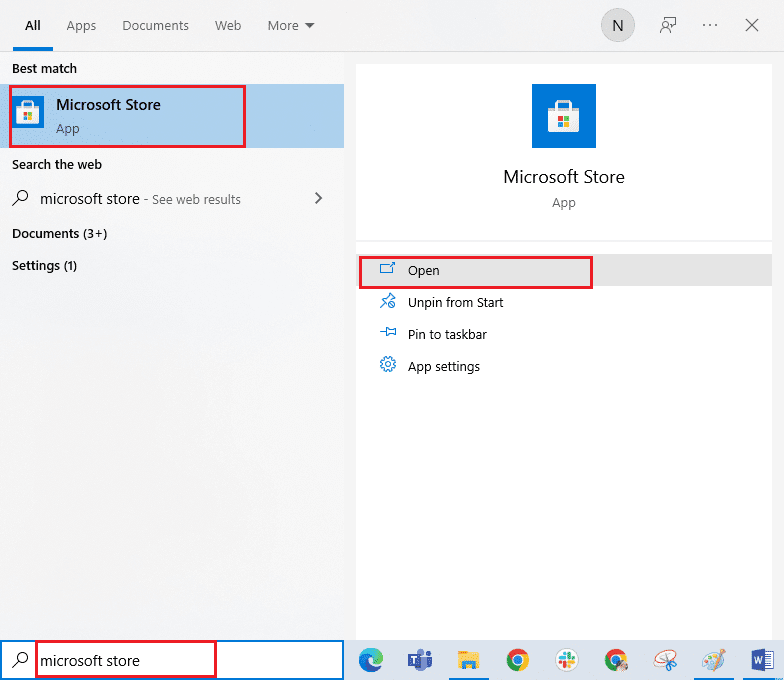
2. Haga clic en Abrir(Open) . Luego haga clic en el ícono de su perfil(profile icon ) seguido de la opción Cerrar sesión .(Sign out )
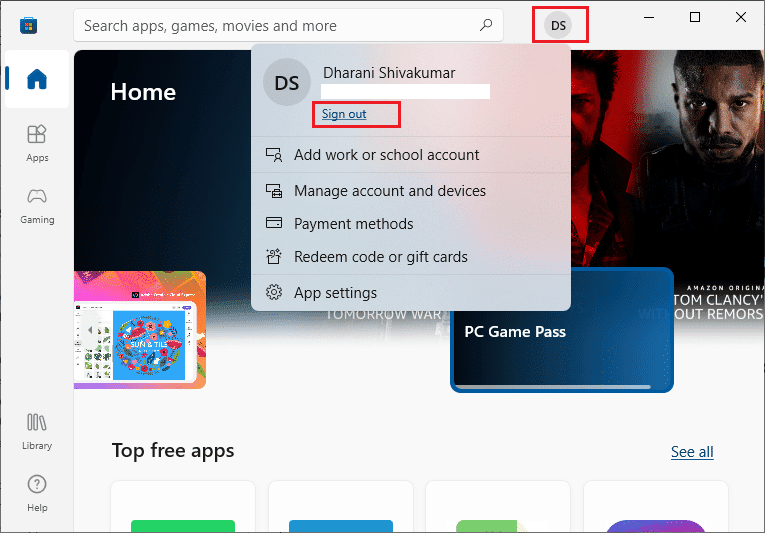
3. Haga clic en Iniciar sesión(Sign in ) como se muestra.

4. Seleccione su cuenta de Microsoft(Microsoft account ) y haga clic en el botón Continuar(Continue ) .

5. Escriba las credenciales de inicio(login credentials ) de sesión y vuelva a iniciar sesión en su cuenta de Microsoft .
Método 2: cerrar procesos en segundo plano(Method 2: Close Background Processes)
Varios procesos en segundo plano que se ejecutan en su PC pueden interferir con los procesos de instalación de Microsoft Store . Estos programas pueden contribuir al error del código de tienda de Microsoft 0x803FB107. Siga nuestra guía Cómo finalizar una tarea en Windows 10(How to End Task in Windows 10) para salir de todos los procesos en segundo plano.

Lea también: (Also Read:) Solucione el error Fallout New Vegas Out of Memory(Fix Fallout New Vegas Out of Memory error)
Método 3: sincronizar la configuración de fecha y hora(Method 3: Sync Date & Time Settings)
La configuración incorrecta de fecha y hora en su computadora puede contribuir al código de error 0x803FB107. Para sincronizar la configuración de fecha, región y hora en su computadora con Windows 10, siga las instrucciones que se detallan a continuación.
1. Mantenga presionadas Windows + I keys juntas para abrir la Configuración de Windows.(Windows Settings.)
2. Seleccione la opción Hora e idioma .(Time & Language )

3. A continuación, en la pestaña Fecha y hora , asegúrese de que las dos opciones (Date & time )Establecer la hora automáticamente(Set the time automatically ) y Establecer la zona horaria automáticamente(Set the time zone automatically ) estén activadas. Haz clic en Sincronizar ahora.(Sync now.)
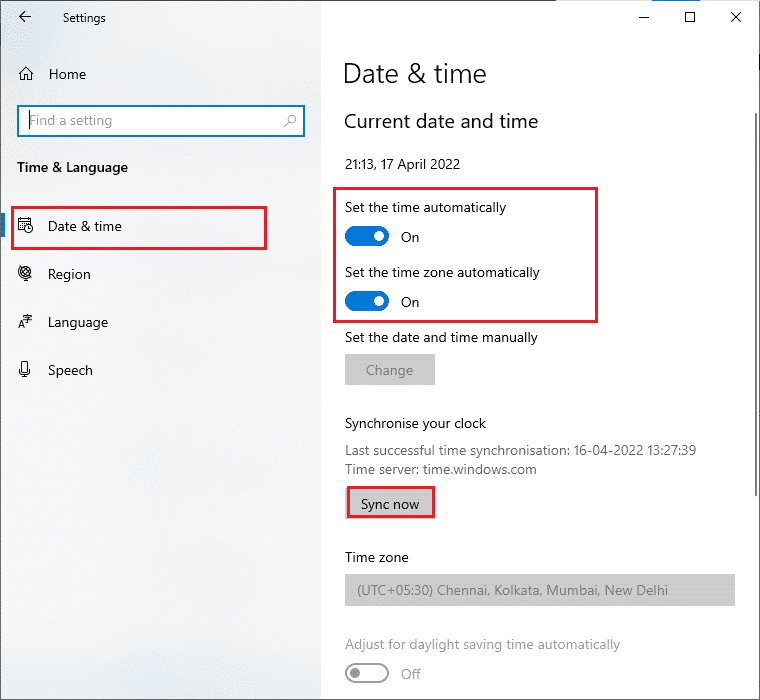
Método 4: Ejecute el Solucionador de problemas de aplicaciones de la Tienda Windows(Method 4: Run Windows Store Apps Troubleshooter)
Un conjunto de archivos de sistema corruptos en su PC puede contribuir al código 0x803FB10. En varias situaciones, todos estos archivos corruptos del sistema se pueden reparar ejecutando el solucionador de problemas incorporado de Windows 10 . (Windows 10)El solucionador de problemas de aplicaciones de la Tienda Windows(Windows Store Apps) consiste en estrategias de reparación automática para corregir algunos errores comunes que corrigen la funcionalidad de los problemas de la Tienda Windows(Windows Store) . Siga los pasos mencionados a continuación para ejecutar el solucionador de problemas de Windows Store Apps .
1. Presiona la tecla de Windows(Windows key) , escribe Solucionar problemas de configuración(Troubleshoot settings ) y haz clic en Abrir(Open) .

2. Haga clic en Aplicaciones de la Tienda Windows(Windows Store Apps ) seguido de Ejecutar el solucionador de problemas(Run the troubleshooter) .

3. Si se identifica algún problema después del proceso de solución de problemas, haga clic en Aplicar esta solución(Apply this fix) .
Lea también: (Also Read:) Fix io.netty.channel.AbstractChannel$AnnotatedConnectException Error in Minecraft
Método 5: eliminar la memoria caché de la tienda de Windows(Method 5: Delete Windows Store Cache)
Con el tiempo, los archivos temporales en Microsoft Store contribuirán al código de error 0x803FB107. Se recomienda eliminar la memoria caché de Windows Store como se indica a continuación.(Windows Store)
1. Inicie el cuadro de diálogo Ejecutar(Run ) presionando las teclas Windows + R keys juntas.
2. Ahora, escriba wsreset.exe y presione la tecla Intro(Enter key) para restablecer Microsoft Store .

Asegúrese de haber corregido el código de error 0x803FB107 de (Error Code 0x803FB107)Forza Horizon ( FH5 ) .
Método 6: eliminar archivos temporales(Method 6: Remove Temporary Files)
Si su PC no tiene espacio en el disco para instalar nuevas aplicaciones de Microsoft Store , se encontrará con el código de tienda de Microsoft 0x803FB107. Por lo tanto(Hence) , primero verifique el espacio del disco y limpie los archivos temporales si es necesario.
Paso I: comprobar el espacio en disco(Step I: Check Drive Space)
Para verificar el espacio de la unidad en su PC con Windows 10, siga los pasos mencionados a continuación.
1. Mantenga presionadas Windows + E keys juntas para abrir el Explorador de archivos(File Explorer) .
2. Ahora, haga clic en Esta PC(This PC ) en la pantalla izquierda.
3. Verifique el espacio en disco en Dispositivos y controladores(Devices and drivers ) como se muestra. Si están en rojo, considere borrar los archivos temporales.
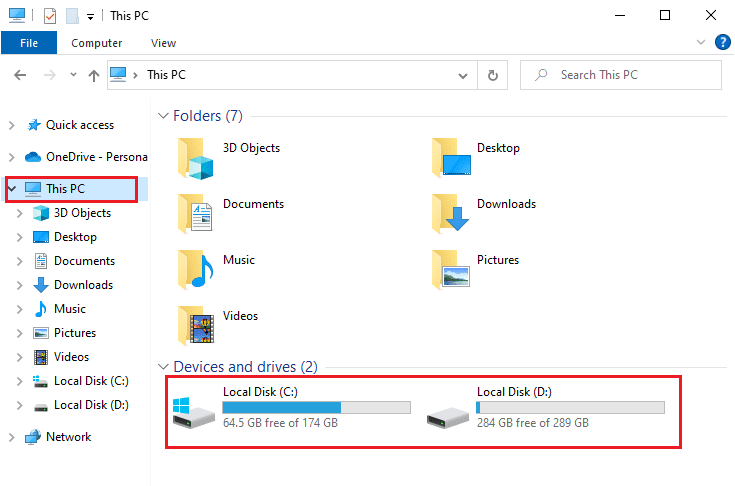
Paso II: Limpiar Archivos Temporales(Step II: Clear Temporary Files)
Si hay un espacio mínimo disponible en su computadora que contribuye al código de tienda de Microsoft 0x803FB107, siga nuestra guía 10 maneras de liberar espacio en el disco duro en Windows(10 Ways to Free Up Hard Disk Space On Windows) que lo ayuda a borrar todos los archivos innecesarios en su computadora.
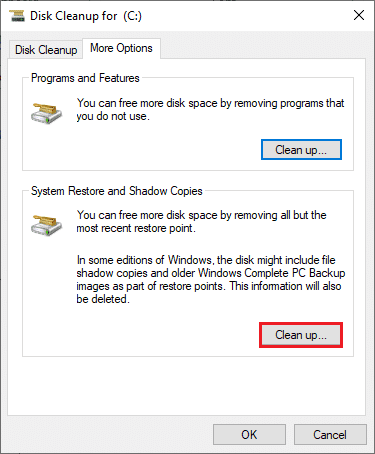
Lea también: (Also Read:) Arreglar ARK que no puede consultar la información del servidor para invitar(Fix ARK Unable to Query Server Info for Invite)
Método 7: instalar actualizaciones de aplicaciones(Method 7: Install Apps Updates)
Si hay un montón de actualizaciones pendientes en acción, no puede instalar ninguna actualización nueva. Te enfrentarás a muchos errores durante el proceso de instalación de Microsoft Store . Aquí hay algunas instrucciones para instalar actualizaciones de aplicaciones y programas en Microsoft Store .
1. Navegue hasta el menú de búsqueda y escriba Microsoft Store . Haga clic en Abrir(Open) .

2. Haga clic en el icono Biblioteca(Library ) en la esquina inferior izquierda de la ventana de Microsoft Store .

3. Haga clic en el botón Obtener actualizaciones(Get updates ) como se muestra.
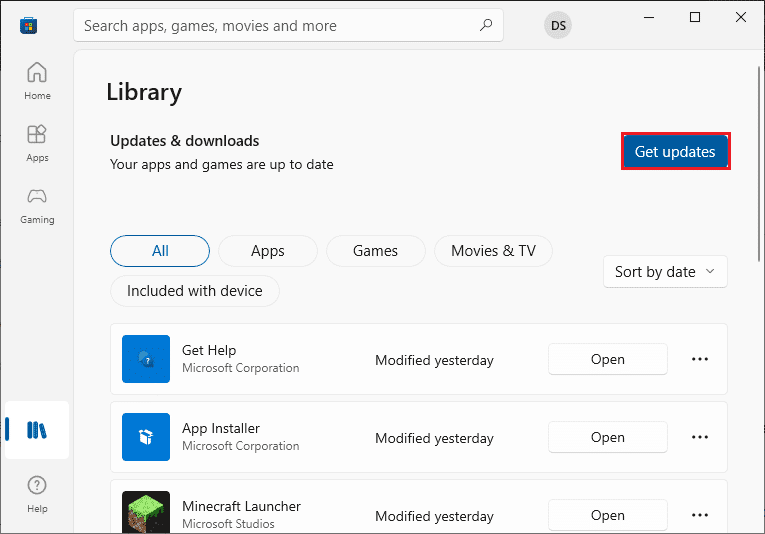
4. Haga clic en el botón Actualizar todo(Update all ) .

5. Espere a que se descarguen las actualizaciones en su PC con Windows 10 y asegúrese de recibir el mensaje Sus aplicaciones y juegos están actualizados(Your apps and games are up to date ) .

6. Compruebe si ha corregido el código de error 0x803FB107 de Forza Horizon ( FH5 ).
Método 8: Actualizar Windows(Method 8: Update Windows)
Microsoft publica actualizaciones con frecuencia para corregir errores y problemas. Varios usuarios informaron que la actualización del sistema operativo Windows(Windows Operating System) les ayudó a reparar el código de tienda de Microsoft 0x803FB107. Se recomienda instalar la última actualización de Windows(Windows Update) como se indica en nuestra guía Cómo descargar e instalar la última actualización de Windows 10(How to Download and Install Windows 10 Latest Update)

Una vez que haya actualizado su sistema operativo Windows 10, compruebe si ha corregido el código de tienda de Microsoft 0x803FB107.
Lea también: (Also Read: )Corrija el código de error MHW 50382-MW1(Fix MHW Error Code 50382-MW1)
Método 9: deshabilite los servidores proxy y VPN(Method 9: Disable Proxy & VPN Servers)
A veces, el uso de proxy y redes privadas virtuales(Virtual Private Networks) causará incompatibilidad entre las aplicaciones que contribuyen al error discutido. Se recomienda deshabilitar los servicios de proxy y VPN siguiendo nuestra guía Cómo deshabilitar VPN y Proxy en Windows 10(How to Disable VPN and Proxy on Windows 10) .

Aún así, si vuelve a enfrentar el mismo error, intente conectarse a una red de punto de acceso móvil(mobile hotspot network ) y verifique si puede instalar aplicaciones en Microsoft Store .
Método 10: usar la dirección DNS de Google(Method 10: Use Google DNS Address)
Las direcciones del Sistema de Nombres de Dominio(Domain Name System) ( DNS ) son responsables de establecer una conexión de red entre el cliente y el lado del servidor. Muchos expertos técnicos han sugerido que el uso de las direcciones DNS de Google(Google DNS) les ayudó a corregir el código de error 0x803FB107. Para hacerlo, sigue nuestra guía sobre Cómo cambiar la configuración de DNS en Windows 10(How to change DNS settings in Windows 10) .
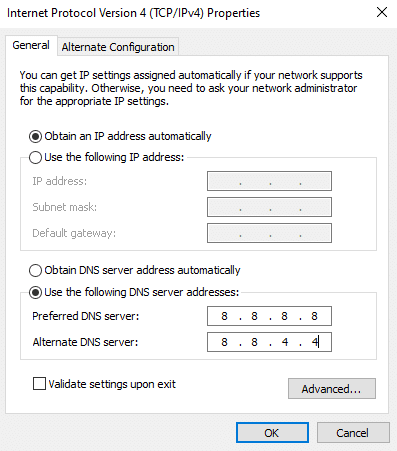
Lea también: (Also Read:) Reparar la definición de virus falló en Avast Antivirus(Fix Virus Definition Failed in Avast Antivirus)
Método 11: deshabilite la aplicación antivirus temporalmente (si corresponde)(Method 11: Disable Antivirus App Temporarily (If Applicable))
Es un hecho que el paquete de seguridad antivirus en su computadora evitará que se instalen aplicaciones y programas en su dispositivo por considerarlo una amenaza. Para resolver el problema, considere deshabilitar el programa antivirus en su dispositivo como se indica en nuestra guía Cómo deshabilitar el antivirus temporalmente en Windows 10(How to Disable Antivirus Temporarily on Windows 10) . Después de instalar su aplicación, asegúrese de habilitar nuevamente el programa antivirus.
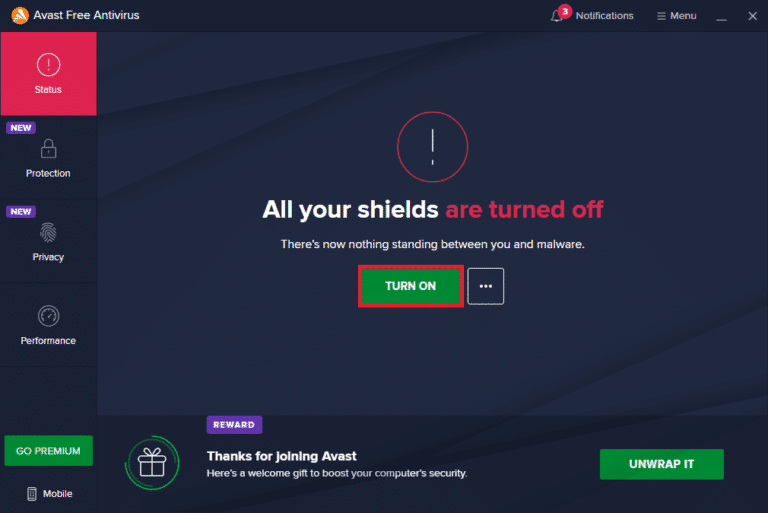
Método 12: deshabilite el Firewall de Windows (no recomendado)(Method 12: Disable Windows Firewall (Not Recommended))
Después de deshabilitar el programa antivirus, se recomienda deshabilitar el firewall de Windows Defender que evita que cualquier aplicación se descargue a través de Microsoft Store . Implemente(Implement) los pasos indicados en nuestra guía Cómo deshabilitar el Firewall de Windows 10(How to Disable Windows 10 Firewall) para hacer lo mismo.

Lea también: (Also Read:) Arreglar la imposibilidad de activar el Firewall de Windows Defender(Fix Unable to Activate Windows Defender Firewall)
Método 13: ajustar los archivos de registro de Windows(Method 13: Tweak Windows Registry Files)
A continuación, se recomienda limpiar la ruta del Registro de Windows(Windows Registry) correspondiente a la ruta de descarga de la actualización de Windows para reparar el código de tienda de (Windows)Microsoft 0x803FB107. Siempre debe tener cuidado al manejar el registro de Windows , de lo contrario, puede terminar perdiendo sus archivos. Siga los pasos mencionados a continuación para modificar las claves de registro y corregir así el error discutido.
1. Presiona la tecla de Windows(Windows key) y escribe Editor del registro(Registry editor) y haz clic en Ejecutar como administrador(Run as administrator) .

2. Ahora, navegue a la siguiente ruta(path) de la carpeta en el Editor del Registro(Registry Editor) .
HKEY_LOCAL_MACHINE\SOFTWARE\Policies\Microsoft\Windows\WindowsUpdate

3. En el panel derecho, busque WUServer y WIStatusServer .
3A. Si no puede encontrarlos, no puede eliminar la ruta de descarga de actualizaciones de Windows . Continúe(Move) con el siguiente método de solución de problemas.
3B. Si puede encontrar las entradas, haga clic derecho sobre ellas y haga clic en Eliminar(Delete) .

4. Finalmente, reinicie su computadora y verifique si ha corregido el código de error 0x803FB107 de Forza Horizon ( FH5 ).
Método 14: Restablecer Microsoft Store(Method 14: Reset Microsoft Store)
Borrar la aplicación y el caché asociado con Microsoft Store ayudará a corregir el código de error discutido. Este proceso elimina la memoria caché de la Tienda Windows , las credenciales de inicio de sesión, la configuración y las preferencias de su PC. (Windows Store)Sin embargo, las aplicaciones instaladas desde Microsoft Store permanecerán en su computadora con Windows 10.
1. Presione la tecla de Windows(Windows key ) y escriba Microsoft Store , luego haga clic en la opción de configuración de la aplicación .(App settings )

2. Desplácese hacia abajo en la pantalla Configuración(Settings ) y haga clic en la opción Restablecer .(Reset )
Nota: Los(Note: ) datos de su aplicación se eliminarán al restablecer Microsoft Store .

3. Confirme el mensaje haciendo clic en Restablecer(Reset ) y reinicie la PC(reboot the PC) .

Lea también: (Also Read:) Reparar Microsoft Store que no funciona en Windows 10(Fix Microsoft Store Not Working on Windows 10)
Método 15: Vuelva a registrar Microsoft Store(Method 15: Re-register Microsoft Store)
Lo más probable es que al restablecer la tienda de Microsoft(Microsoft Store) se corrija el código de la tienda de Microsoft 0x803FB107; sin embargo, si se enfrenta a lo mismo, considere volver a registrar la tienda de Microsoft como se indica a continuación.
1. Presione la tecla de Windows(Windows key) y escriba Windows PowerShell. Haga clic en Ejecutar como administrador(Run as administrator) .

2. Ahora, escriba el comando(command) dado y presione la tecla Intro(Enter key) .
PowerShell -ExecutionPolicy Unrestricted -Command "& {$manifest = (Get-AppxPackage Microsoft.WindowsStore).InstallLocation + 'AppxManifest.xml' ; Add-AppxPackage -DisableDevelopmentMode -Register $manifest}
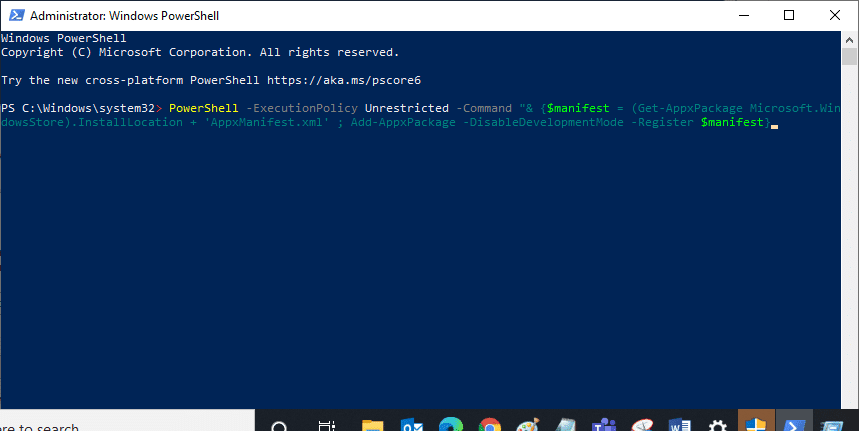
4. Espere(Wait) hasta que se ejecuten los comandos y ahora el problema se habrá solucionado.
Método 16: reinstalar Microsoft Store(Method 16: Reinstall Microsoft Store)
Aún así, si te encuentras con el mismo error, entonces tu Microsoft Store estaría corrupta y tendrás que reinstalar Microsoft Store . La reinstalación de Microsoft Store no es posible mediante la Configuración(Settings ) o el Panel(Control Panel) de control , pero puede implementarse mediante los comandos de PowerShell como se indica a continuación.(PowerShell )
1. Inicie Windows PowerShell como administrador.
2. Escriba get-appxpackage –allusers y presione la tecla Intro(Enter key) .
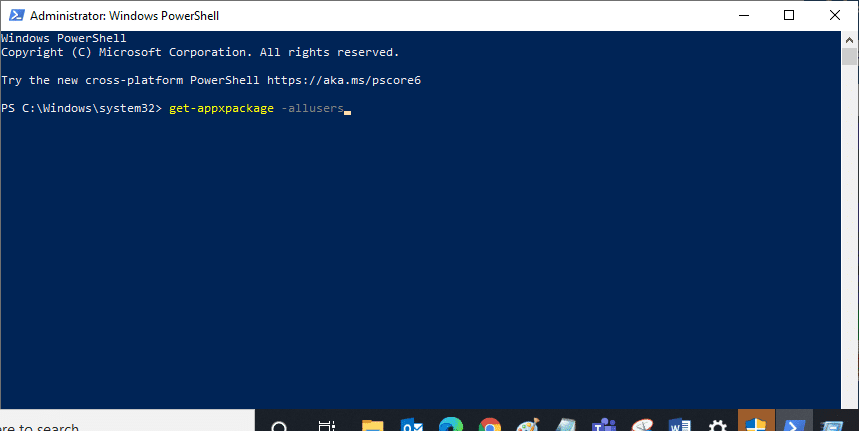
3. Busque Microsoft.WindowsStore Name y copie la entrada de PackageFullName .
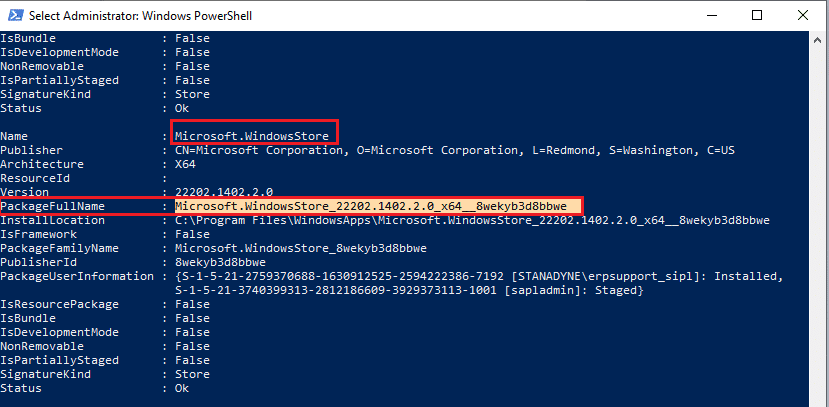
4. Ahora, vaya a una nueva línea en la ventana de PowerShell y escriba (PowerShell)remove-appxpackage seguido de un espacio y la línea que ha copiado(the line you have copied) en el paso anterior. Parece que,
remove-appxpackage Microsoft.WindowsStore_22202.1402.2.0_x64__8wekyb3d8bbwe
Nota:(Note: ) El comando puede cambiar un poco según la versión de Windows que utilice.
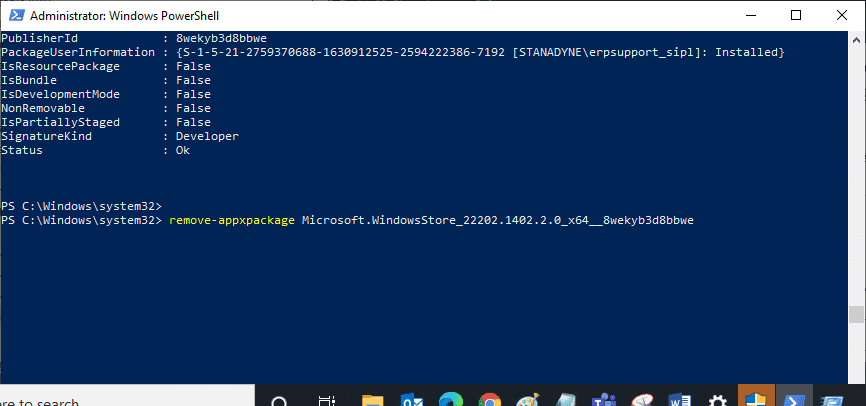
5. Ahora, Microsoft Store se eliminará de su PC. Ahora, reinicie(reboot ) su PC con Windows 10.
6. Para reinstalarlo, vuelva a abrir Windows PowerShell como administrador y escriba el siguiente comando.
Add-AppxPackage -register "C:\Program Files\WindowsApps\Microsoft.WindowsStore_11804.1001.8.0_x64__8wekyb3d8bbwe\AppxManifest.xml" –DisableDevelopmentMode

7. Finalmente, Microsoft Store se reinstalará en su PC y no encontrará el código de error 0x803FB107.
Método 17: crear otra cuenta de usuario(Method 17: Create Another User Account)
A veces, el perfil de usuario corrupto puede contribuir al error discutido y la mejor opción es crear un nuevo perfil de usuario. En su nueva cuenta de usuario, intente instalar los programas que le están causando el problema. No enfrentará el código de error ahora. Utilice nuestra guía, Cómo crear una cuenta de usuario local en Windows 10(How to Create a Local User Account on Windows 10) para crear una nueva cuenta de usuario.

Una vez que haya creado un nuevo perfil de usuario, verifique si ha solucionado el error discutido.
Método 18: realizar la restauración del sistema(Method 18: Perform System Restore)
Aún así, si está molesto por el código de error 0x803FB107 de Forza Horizon ( FH5 ), intente restaurar su computadora con Windows 10 a la versión anterior donde funcionaba bien. Puede restaurar fácilmente su computadora a su versión anterior siguiendo nuestra guía sobre cómo usar Restaurar sistema en Windows 10(How to use System Restore on Windows 10) .

Lea también: (Also Read:) Cómo reparar el error fatal de DirectX de Final Fantasy XIV(How to Fix Final Fantasy XIV Fatal DirectX Error)
Método 19: Reiniciar PC(Method 19: Reset PC)
Hay algunas circunstancias en las que se trata de componentes de Windows gravemente corruptos. Una forma eficiente de limpiar todos estos componentes corruptos y arrancar sus datos es reparar e instalar la PC como se indica en nuestra guía Cómo restablecer Windows 10 sin perder datos(How to Reset Windows 10 Without Losing Data) . Siga(Follow) las instrucciones de este artículo y, al final, habrá solucionado el error discutido.

Recomendado:(Recommended:)
- Arreglar ventana emergente de virus en Android(Fix Virus Pop Up on Android)
- Solucione el error de Microsoft Store 0x80073D12 en Windows 10(Fix Microsoft Store Error 0x80073D12 in Windows 10)
- Solucione el error FFXIV 90002 en Windows 10(Fix FFXIV Error 90002 in Windows 10)
- Arreglar la conexión de Minecraft agotada No hay más información Error(Fix Minecraft Connection Timed Out No Further Information Error)
Esperamos que la guía haya sido útil y haya podido corregir el código de error 0x803FB107 de Forza Horizon (Forza Horizon FH5)FH5(0x803FB107) . Háganos saber lo que desea aprender acerca de la próxima. No dude(Feel) en comunicarse con nosotros con sus consultas y sugerencias a través de la sección de comentarios a continuación.
Related posts
Fix Error 0X80010108 en Windows 10
Cómo Fix Application Error 0xc0000005
Fix Windows Update Error Code 0x80072efe
Cómo Fix Application Load Error 5:0000065434
Fix BAD_SYSTEM_CONFIG_INFO Error
Fix Windows Installer Access Denied Error
Fix U-Verse Modem Gateway Authentication Failure Error
Fix Windows no puede Connect a este Network Error
Fix Network Adapter Error Code 31 en Device Manager
Cómo Fix Windows Update Error 80072ee2
Fix Windows Update Error 0x80070020
Fix Steam Application Load Error 3:0000065432
Fix Windows Update Error 0x80246002
Cómo Fix Google Drive Access Denied Error
Fix Error 651: El módem (u otro dispositivo de conexión) ha informado un error
Fix Windows Update Error 0x800704c7
Fix io.netty.channel.abstractchannel $ AnnotatedConnectException Error en Minecraft
Fix Office Activation Error Code 0xC004F074
Fix Windows Store Cache May Be dañado Error
Fix Developer Mode package Error al instalar Error code 0x80004005
