Speed Up Windows 7 and Vista by Turning Off Glass Transparency
El aspecto de vidrio transparente de Aero Glass en Windows 7 y Vista puede verse bien, pero también puede ralentizar las computadoras que no tienen adaptadores de video potentes. Si el rendimiento de su computadora se ve afectado negativamente por la función Aero Glass , puede acelerar Windows y seguir beneficiándose de las funciones Aero , como Flip 3D y las miniaturas de la barra de tareas . (Taskbar)La transparencia del cristal se puede desactivar.
Este artículo le muestra cómo hacer esto en Windows 7 y Vista . El procedimiento es ligeramente diferente en cada sistema.
ventanas 7
La siguiente ventana del Explorador de Windows(Windows Explorer) muestra el efecto de transparencia Aero Glass en (Aero Glass)Windows 7 . Notará que puede ver el logotipo de Windows en el escritorio a través del borde de la ventana.
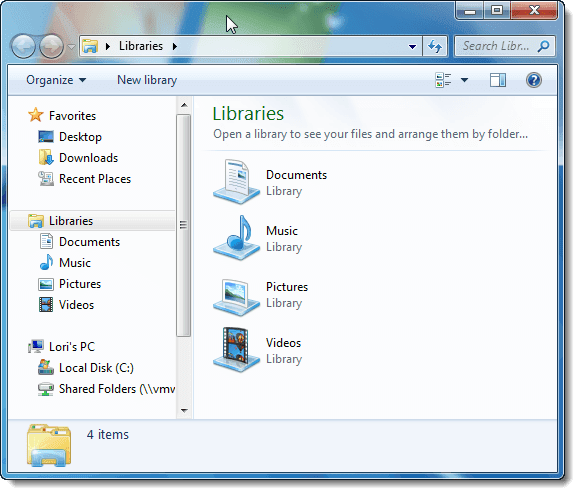
Para deshabilitar la transparencia de Aero Glass en (Aero Glass)Windows 7 , haga clic con el botón derecho en un área vacía del escritorio y seleccione Personalizar(Personalize) en el menú emergente.
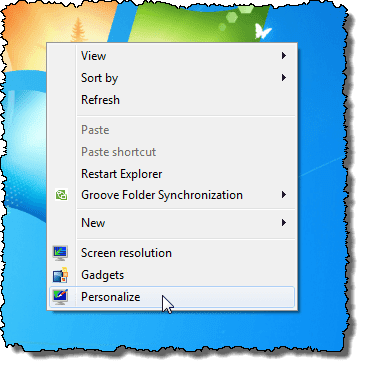
Aparecerá la pantalla Personalización en el (Personalization)Panel(Control Panel) de control . Haga clic en el enlace Color de la ventana(Window Color) debajo de los temas.
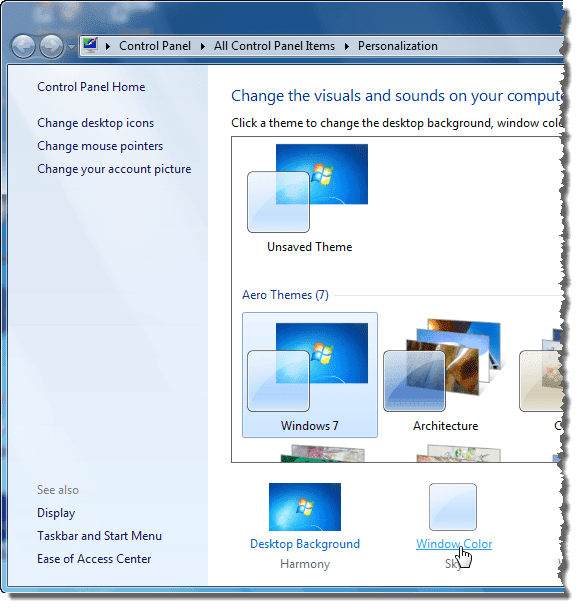
En la pantalla Color y apariencia de la ventana(Window Color and Appearance) , seleccione la casilla de verificación Habilitar transparencia(Enable transparency) para que NO haya ninguna marca de verificación en la casilla.

Haga clic en Guardar cambios(Save changes) para guardar la configuración y cerrar la pantalla Color y apariencia de la ventana .(Window Color and Appearance)
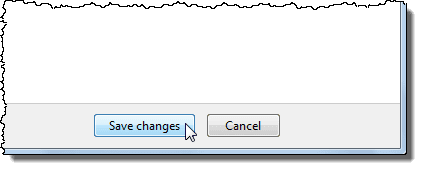
Para cerrar el Panel(Control Panel) de control , haga clic en el botón X en la esquina superior derecha de la ventana.
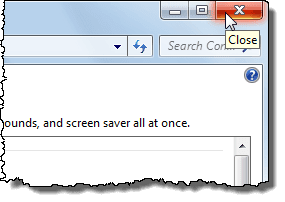
Ahora los bordes de las ventanas no son transparentes.

Windows Vista
Este es un ejemplo de una ventana del Explorador de Windows en (Windows Explorer)Windows Vista con la transparencia Aero Glass habilitada.
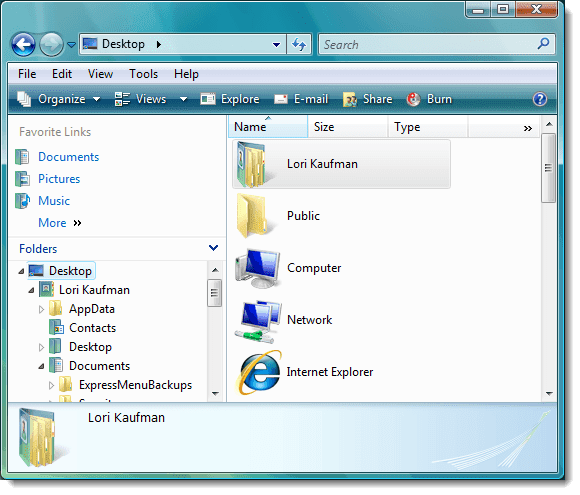
Para desactivar la transparencia de Aero Glass en (Aero Glass)Windows Vista , haga clic con el botón derecho en un área vacía del escritorio y seleccione Personalizar(Personalize) en el menú emergente.
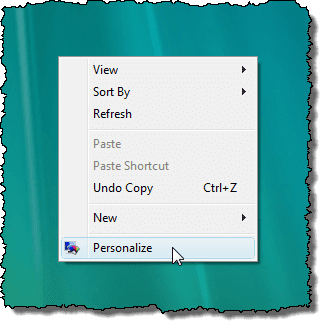
Aparecerá la pantalla Personalización en el (Personalization)Panel(Control Panel) de control . Haga clic en el vínculo Color y apariencia de la ventana .(Window Color and Appearance)
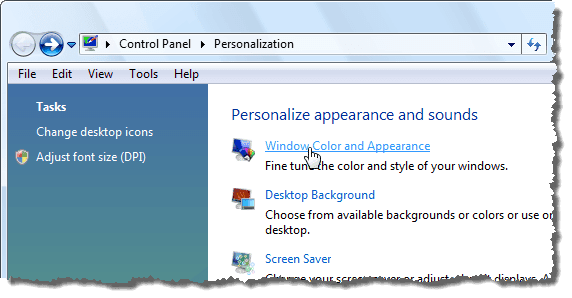
En la pantalla Color y apariencia de la ventana(Window Color and Appearance) , seleccione la casilla de verificación Habilitar transparencia(Enable transparency) para que NO haya ninguna marca de verificación en la casilla.

Haga clic en Aceptar(OK) para cerrar la pantalla Color y apariencia de la ventana .(Window Color and Appearance)

Para cerrar el Panel(Control Panel) de control , haga clic en el botón X en la esquina superior derecha de la ventana.
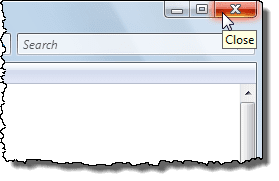
Los bordes de las ventanas ya no son transparentes.
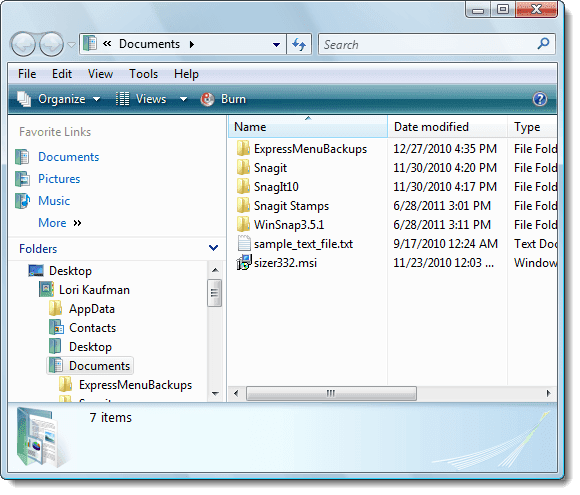
Si no le importa renunciar a la apariencia elegante de la función Aero Glass , puede obtener un poco más de rendimiento de su sistema. Como mencionamos anteriormente, aún tiene acceso a las funciones funcionales de Aero .
por Lori Kaufman
Related posts
Cómo actualizar a Windows 8 desde Windows 7, Windows Vista o anterior
Cómo realizar un arranque dual de Windows 8 con Windows 7, Windows Vista o Windows XP
Vista previa de impresión de IE en blanco o no imprimiendo en Windows 7 y Vista
Eliminar Windows Messenger de Windows 7, Vista y XP
El cuadro de diálogo Activar o desactivar características de Windows está vacío en Windows 7 o Vista
¿Qué es un Homegroup? Cómo usar el Windows 7 Homegroup
Configurar diferentes fondos para monitores duales en Windows 7
Cómo actualizar a Windows 10 de Windows 7 FREE ... ¡Incluso ahora!
Consejos técnicos para administrar conexiones a redes inalámbricas en Windows 7
Cómo manejar archivos XPS con XPS Viewer en Windows 7 o Windows 8
Instalar y cambiar a un nuevo idioma de visualización en Windows 7 con Vistalizator
¿La pantalla de su computadora con Windows se apaga cada 15 minutos?
Windows 7 Fin de las recomendaciones de Life - ¿Qué sigue!?
Instalar y cambiar a un nuevo idioma de visualización en Windows 7 Home & Pro
Install y active las teclas Windows 7 ESU en varios dispositivos usando MAK
Cómo crear o eliminar cuentas de usuario en Windows 7
Los mejores gadgets de escritorio restantes para Windows 7
Cambiar de red pública a privada en Windows 7, 8 y 10
¿Qué características de Windows 7 ya no están disponibles en Windows 10?
Personalice la barra de tareas, el área de notificación y el centro de acción en Windows 10
