¿Uplay no se inicia? Las 7 mejores formas de solucionarlo
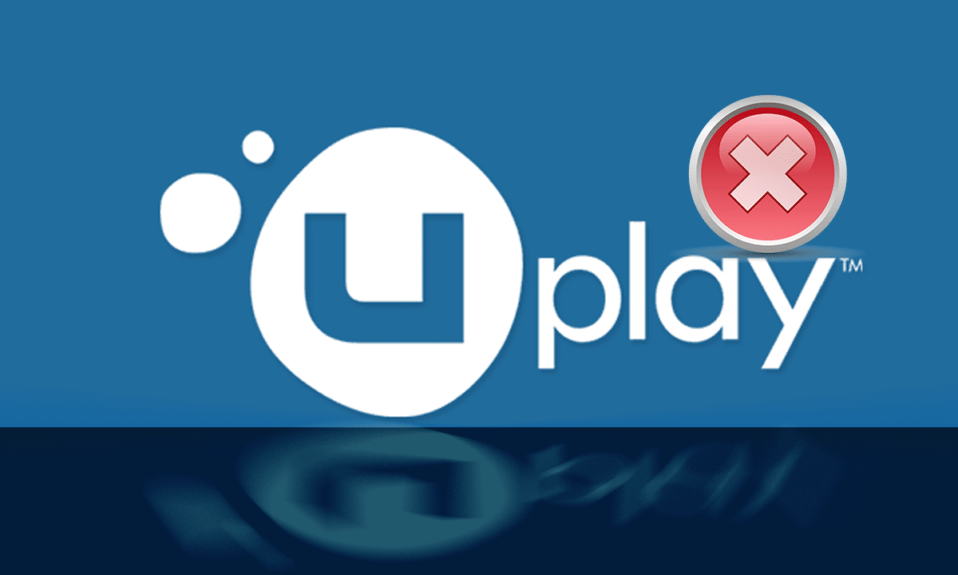
Uplay es una plataforma de (Uplay)distribución(distribution platform) digital similar a Steam que contiene varios juegos multijugador como Assassin's Creed y otros títulos conocidos. El problema de Uplay , que no se inicia, ocurre con cada actualización de Windows y persiste(Windows update and persists) hasta que la empresa lanza una nueva actualización. Sin embargo, en esta guía, repasaremos todas las razones por las que Uplay no inicia Windows y cómo solucionarlo(fix Uplay fails to launch) .

Cómo arreglar Uplay falla al iniciar
¿Por qué Uplay Launcher no funciona?
Las razones más comunes por las que Uplay no se inicia en Windows incluyen:
- Conflicto de servicios de terceros
- Faltan archivos .DLL
- Conflicto con el software antivirus
- Caché corrupto
- Configuración de compatibilidad incorrecta
- Controladores de gráficos obsoletos
- Archivos de instalación de Uplay dañados
Método 1: ejecutar Universal C Runtime
Cuando instala Uplay , automáticamente instala todos los requisitos previos en su computadora. Sin embargo, hay momentos en que algunos de estos se pasan por alto porque ya existen en su dispositivo o se produce una falla durante la instalación. Universal C Runtime es uno de los archivos externos más importantes para Uplay . Puede instalarlo como se describe a continuación:
1. Descargue Universal C Runtime para la versión del sistema operativo Windows(Windows OS version) en su computadora desde el sitio web oficial de Microsoft .
2. Ejecute el instalador de Universal C Runtime(Universal C Runtime installer) con privilegios de administrador. Haga clic derecho en el archivo .exe y seleccione (.exe file and select) Ejecutar como administrador(Run as administrator) .

3. Finalmente, reinicie su PC para guardar los cambios e inicie Uplay(launch Uplay) .
Método 2: Borrar caché local de Uplay
Como se indicó anteriormente, Uplay almacena todas las configuraciones temporales en un caché local en su máquina. Estas configuraciones se recuperan desde allí y se cargan en la aplicación cada vez que(app whenever) se inicia Uplay . Sin embargo, en innumerables ocasiones, el caché se corrompe y Uplay no se inicia. En este método, aprenderá a borrar el caché de Uplay(Uplay cache) :
1. Para abrir el Explorador(File Explorer) de archivos , presione la tecla de Windows key + E
2. Vaya a la siguiente dirección: C:\Program Files (x86)\Ubisoft\Ubisoft Game Launcher\cache
3. Elimine(Delete) todo el contenido de la carpeta(cache folder) de caché.
Reinicie la computadora nuevamente y ejecute Uplay .
Lea también: (Also Read:) Reparar Uplay Google Authenticator(Fix Uplay Google Authenticator) no funciona
Método 3: Inicie Uplay a través de su acceso directo(Shortcut)
Si Uplay no se inicia en Windows 10 , otra opción es ejecutarlo directamente a través del acceso directo. Si esta técnica funciona, intente iniciar el juego desde Uplay Shortcut la próxima vez en adelante.
Nota:(Note:) si no se instaló una dependencia, se le notificará y se iniciará el proceso de descarga .(download process)
Método 4: Ejecute Uplay(Run Uplay) en modo de compatibilidad(Compatibility mode)
Muchos usuarios informaron que iniciar Uplay en modo de compatibilidad(compatibility mode) funcionó maravillosamente y se resolvieron los problemas del iniciador. Esto nos llevó a concluir que Uplay no se inicia en Windows debido a algunas actualizaciones defectuosas del sistema operativo Windows(Windows OS) . Siga estos pasos para ejecutarlo en modo de compatibilidad(compatibility mode) :
1. Navegue hasta el directorio de instalación de Uplay(Uplay installation directory) en su PC.
2. Haga clic con el botón derecho en Uplay.exe y seleccione Propiedades(Properties) en el menú contextual del botón derecho.

3. Cambie a la pestaña Compatibilidad .(Compatibility )
4. Marque " Ejecutar este programa en modo de compatibilidad para(Run this program in compatibility mode for) " y elija la versión de sistema operativo(OS version) adecuada .

5. Para guardar sus cambios, haga clic en Aplicar(Apply) seguido de Aceptar.( OK.)
6. Reinicie la computadora y disfrute de Uplay .
Lea también: (Also Read:) Cambiar el modo de compatibilidad(Change Compatibility Mode) para aplicaciones(Apps) en Windows 10
Método 5: realizar un arranque limpio
En este método, deshabilitará todos los servicios, excepto los servicios del sistema, y luego ejecutará Uplay . A partir de entonces(Thereafter) , activaremos cada servicio individualmente para descubrir cuál está causando el problema.
1. Abra el menú Inicio(Start ) y busque Configuración del sistema(System Configuration) .

2. Vaya a la pestaña Servicios en la (Services)ventana Configuración del sistema(System Configuration window) .
3. Marque la casilla junto a Ocultar todos los servicios de Microsoft(Hide all Microsoft services) .

4. Desactive todo haciendo clic en el botón Desactivar todo(Disable all) .

5. Ahora vaya a la pestaña Inicio(Startup) y haga clic en el enlace Abrir Administrador de tareas .(Open Task Manager )
6. Deshabilite todas las aplicaciones de la lista. Esto evitará que se inicien cuando la computadora esté arrancando.

7. Ahora, se le pedirá que reinicie. Asegúrese(Make) de reiniciar su PC para realizar un inicio limpio.
Para iniciar servicios individuales para solucionar el problema, siga esta guía aquí.
Método 6: actualice el controlador de gráficos(Graphics)
Si los controladores de gráficos en su PC no están actualizados o se han dañado, esta podría ser una de las razones más obvias por las que Uplay no se inicia. Los controladores de gráficos(Graphics) son los componentes más importantes de cualquier motor de juego(gaming engine) , incluido Uplay . Si los controladores no funcionan correctamente, el iniciador de Uplay no se ejecutará o se ejecutará muy lentamente y provocará una congelación.
1. Primero, presione las teclas Windows + R juntas para abrir el cuadro Ejecutar(Run) .
2. Escriba devmgmt.msc en el cuadro y presione Entrar(Enter) para acceder al Administrador de dispositivos(Device Manager) ,

3. Expanda Adaptadores(Display Adapters) de pantalla de la lista disponible en la ventana del Administrador de dispositivos(Device Manager window) .
4. Haga clic derecho en su tarjeta gráfica(Graphics card ) y seleccione Actualizar controlador(Update driver) .

5. Una vez hecho esto, reinicie su PC para guardar los cambios.
Método 7(Method 7) : Vuelva a instalar Uplay para corregir el error de lanzamiento de Uplay (Reinstall Uplay to fix Uplay Fails to Launch )
Si ninguna de las técnicas anteriores funciona y aún no puede iniciar Uplay , puede intentar reinstalar el motor de juego(game engine) completo desde cero. Si alguno de los archivos de instalación estuviera dañado o se perdiera la primera vez, ahora sería reemplazado .
Nota:(Note:) este método también borrará todos los archivos de instalación del juego . (game installation)Se recomienda crear una copia de seguridad de estos antes de implementar este método.
1. Abra el cuadro Ejecutar(Run) presionando las teclas Windows + R juntas.
2. Escriba appwiz.cpl en el cuadro y presione Enter(Ente) . La ventana del Administrador de aplicaciones(Application Manager) se abrirá ahora.

3. Busque Uplay en la ventana Programas y características . (Programs and Features )Haga clic derecho en Uplay , luego seleccione Desinstalar(Uninstall) .

4. Ahora ve al sitio web oficial de Uplay(official Uplay website) y descarga el motor del juego(game engine) desde allí.
Una vez descargado el juego, instálalo y ejecútalo. Ahora podrá usar Uplay sin fallas.
Preguntas frecuentes (FAQ)
Q1. ¿Ubisoft reemplazó Uplay con Ubiconnect?(Q1. Did Ubisoft replace Uplay with Ubiconnect?)
Ubisoft Connect pronto será el hogar de todos los servicios y actividades del juego de Ubisoft . (Ubisoft in-game)Esto también cubrirá todas las plataformas de juego. A partir del 29 de octubre de(October 29) 2020, con el lanzamiento de Watch Dogs : Legion, todas las funciones de Uplay se renovaron, mejoraron y unificaron en Ubisoft Connect . Ubisoft Connect es solo el comienzo del compromiso de Ubisoft de hacer que la funcionalidad multiplataforma sea común en el futuro, orientada a la próxima generación de juegos y más allá. Esto incluye títulos como Assassin's Creed Valhalla .
Recomendado:(Recommended:)
- (Fix Application)Se ha bloqueado el acceso de la aplicación al hardware de gráficos(Graphics hardware)
- Cómo bloquear o desbloquear programas(Block or Unblock Programs) en el Firewall de Windows Defender(Windows Defender Firewall)
- 4 formas(Ways) de actualizar los controladores de (Drivers)gráficos(Graphics) en Windows 10
- Arreglar los equipos de Microsoft sigue(Fix Microsoft Teams Keeps) reiniciando
Esperamos que esta guía haya sido útil y que haya podido solucionar el problema de Uplay falla al iniciar(fix Uplay fails to launch ) . Háganos saber qué método funcionó mejor para usted. Si tiene alguna consulta/comentario con respecto a este artículo, no dude en dejarlo en la sección de comentarios.
Related posts
Cómo Extract WhatsApp Group Contacts (2021)
Fix Facebook Home Page Wo no carga Properly
Cómo comprobar Email ID Vinculado a su Facebook Account
3 Ways para compartir Wi-Fi Access sin revelar Password
Cómo hacer un Page Landscape en Word
Cómo encontrar Out Someone's Birthday en Snapchat
2 Ways para cambiar Margins en Google Docs
Cómo IR Live EN Discord (2021)
Cómo desactivar SafeSearch en Google
3 Ways para eliminar Slideshow From Any Website
Cómo Fix No Camera Found en Google Meet (2021)
Cómo eliminar todo o Multiple Friends en Facebook
Unblock YouTube ¿Cuándo Blocked en Offices, Schools or Colleges?
¿No se puede Connect a WhatsApp Web? Fix WhatsApp Web ¡No funciona!
Fix Minecraft Error no pudo Write Core Dump
Cómo Hard Reset Samsung Galaxy S9 (2021)
Cómo ir a la gente en Snapchat (Remove and Block Friends)
¿Cómo cambiar su nombre o género en Tinder?
Cómo Delete Venmo Account
Access Mobile Sitios web Using Desktop Browser (PC)
