Vista previa de impresión de IE en blanco o no imprimiendo en Windows 7 y Vista
Recientemente me encontré con un cliente que no podía imprimir correctamente desde Internet Explorer 7 u 8 en una máquina con Windows 7 . Al intentar imprimir desde IE, el cuadro de diálogo Imprimir simplemente desaparecía y no se imprimía nada.(Print)
Además, siempre que intentáramos hacer una vista previa de impresión(Print Preview) , la pantalla estaría en blanco excepto por el número de página en el encabezado y algún tipo de ruta de archivo extraña en la parte inferior. La ruta del archivo se veía así:
\AppData\Local\Temp\Low\RU4GX5A5.htm">\AppData\Local\Temp\Low\RU4GX5A5.htm">File://C:\Users\<username>\AppData\Local\Temp\Low\RU4GX5A5.htm
Hay un par de razones por las que esto puede suceder y hay algunas formas posibles de solucionarlo para que pueda imprimir correctamente en IE.
Método 1 – Reiniciar IE
La forma más sencilla posible de solucionar el problema es simplemente reiniciar Internet Explorer e intentar imprimir la página web o la vista previa de impresión.
Si esto no funciona y IE aún no imprime o la vista previa de impresión está en blanco, intente con el siguiente método.
Método 2: crear una carpeta que falta
Este problema también puede ocurrir si falta una carpeta especial de Windows . Puede que tenga que volver a crearlo. Así es cómo.
1. Cierre todas las ventanas abiertas de IE.
2. Haga clic en Inicio(Start) y luego escriba %temp% en el cuadro de búsqueda y haga clic en la carpeta Temp en la lista.(Temp)

3. Ahora crea una nueva carpeta llamada Low . En Vista , puede hacer clic en Nueva carpeta(New Folder) en el menú Organizar(Organize) o hacer clic en Nueva carpeta(New Folder) en el menú principal de Windows 7 .
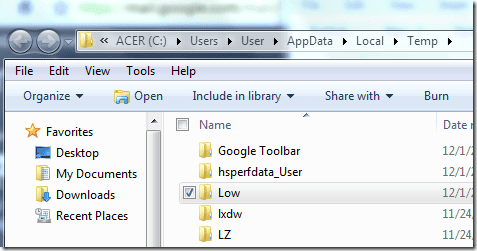
4. Una vez que haya creado la carpeta Baja , cierre el (Low)Explorador(Explorer) , reinicie IE e intente imprimir la página web nuevamente.
Si este método no funcionó, ¡todavía tienes una opción más!
Método 3 (Method 3) : restablecer(– Reset) el nivel de integridad bajo
No te preocupes por lo que esto significa, solo sigue estos pasos:
1. Haga clic en Inicio y escriba cmd en el cuadro de búsqueda. Haga clic con el botón derecho en el símbolo del sistema(Command Prompt) y seleccione Ejecutar(Run) como administrador(Administrator) .

2. En el símbolo del sistema, escriba el siguiente comando:
ICACLS "%userprofile%\AppData\Local\Temp\Low" /setintegritylevel (OI)(CI)low
3. ¡Reinicie su computadora e intente imprimir la página web nuevamente!
¡ Con suerte, uno(Hopefully one) de estos tres métodos ha solucionado la pantalla de vista previa de impresión en blanco en el problema de IE! Si no es así, publique un comentario aquí e intentaré ayudar. ¡Disfrutar!
Related posts
Cómo actualizar a Windows 8 desde Windows 7, Windows Vista o anterior
Descargar temas de vista previa de versión de Windows 8 para Windows 7
Cómo realizar un arranque dual de Windows 8 con Windows 7, Windows Vista o Windows XP
Desinstalar y reinstalar IE en Windows 7
Speed Up Windows 7 and Vista by Turning Off Glass Transparency
Instalar y cambiar a un nuevo idioma de visualización en Windows 7 con Vistalizator
Cómo imprimir en una impresora Mac OS X compartida desde Windows 7 y Windows 8
PCmover Express - Migrate Data de Windows 7 a Windows 10 GRATIS
El cuadro de diálogo Activar o desactivar características de Windows está vacío en Windows 7 o Vista
Instalar y cambiar a un nuevo idioma de visualización en Windows 7 Home & Pro
Personalice la barra de tareas, el área de notificación y el centro de acción en Windows 10
Cómo importar notas Sticky de Windows 7 a Windows 11/10
Arreglar "Windows no puede instalarse en la ubicación seleccionada" en Windows 7 o Vista
Eliminar Windows Messenger de Windows 7, Vista y XP
Cómo actualizar de Windows 7 a Windows 10 sin perder datos
Windows 10 & Windows 7 RAM Requirements - ¿Cuánta memoria necesita?
Windows 7 Fin de las recomendaciones de Life - ¿Qué sigue!?
Cómo asegurar Windows 7 después del final del soporte
Cómo hacer Windows 11/10 look and feel como Windows 7
¿Qué es un Homegroup? Cómo usar el Windows 7 Homegroup
