Cómo usar la herramienta de espaciado entre caracteres, líneas y párrafos en Publisher
Microsoft Publisher tiene funciones que permiten al usuario crear espacios entre párrafos, entre caracteres y entre líneas. Estas herramientas son Espaciado entre líneas(Line Spacing) , Espaciado entre párrafos(Paragraph Spacing) y Espaciado entre caracteres(Character Spacing) .
En este tutorial, explicaremos:
- Cómo utilizar la herramienta de espaciado entre líneas
- Cómo utilizar la herramienta de espaciado entre párrafos(Paragraph Spacing Tool)
- Cómo utilizar la herramienta de espaciado entre caracteres(Character Spacing Tool)
Las herramientas de espaciado del editor
- Interlineado(Line Spacing) : El interlineado(Line Spacing) controla cuánto espacio aparece entre las líneas del texto.
- Espaciado entre párrafos(Paragraph Spacing) : el espaciado entre párrafos controla cuántas líneas hay entre cada párrafo en una oración.
- Espaciado(Character Spacing) entre caracteres: el espaciado entre caracteres ajusta el espacio entre caracteres.
Cómo utilizar la herramienta de interlineado(Line Spacing Tool) en Publisher
Abra Microsoft Publisher .
Escribe un párrafo en la publicación.

En la pestaña Inicio del grupo (Home )Párrafo(Paragraph) , haga clic en la herramienta Interlineado .(Line Spacing)
En su lista desplegable, verá los centímetros predeterminados que puede colocar entre el texto.

Al hacer clic en Alinear con las líneas de base(Align to Baselines) . El texto se alineará en el cuadro de texto.

Al hacer clic en la Guía de línea base(Baseline Guide) , aparecerá un cuadro de diálogo Guías de diseño que ofrece las opciones para personalizar el (Layout Guides)Espaciado(Spacing) y el Desplazamiento(Offset) de la Línea base horizontal(Horizontal Baseline) . Habrá una visualización de la muestra(Sample) de los cambios que realice a la derecha.
Haga clic en Aceptar(OK) .

Si elige seleccionar la opción de interlineado(Line Spacing Option) , aparecerá un cuadro de diálogo de párrafo . (Paragraph)Mostrar opciones para crear espacios entre líneas, Antes del párrafo(Before Paragraph) , Después del párrafo(After Paragraph) , Entre líneas(Between lines) y Alinear texto(Align Text) con guías(Baseline Guides) de referencia . Habrá una muestra de la muestra de los cambios realizados en la parte inferior del cuadro de diálogo.
Haga clic en Aceptar(OK) .
Cómo usar la herramienta de espaciado entre párrafos(Paragraph Spacing Tool) en Publisher

En la pestaña Inicio(Home) en el grupo Párrafo(Paragraph) , seleccione la herramienta Espaciado entre párrafos.(Paragraph Spacing)
En la lista Espaciado entre párrafos , establecerá (Paragraph Spacing)Tipos de puntos(Point Types) predeterminados .
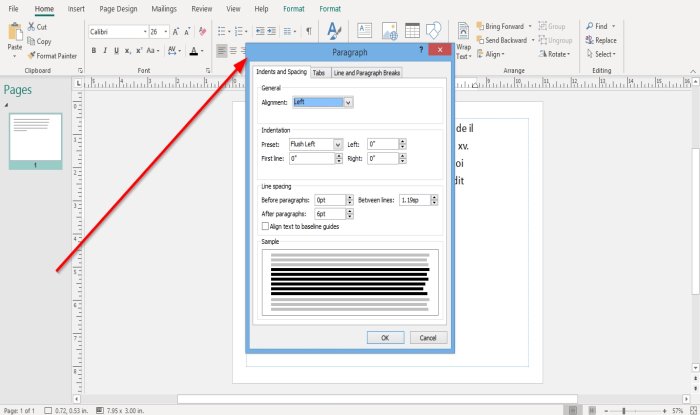
Supongamos que elige seleccionar las opciones de espaciado entre párrafos(Paragraph Spacing Options) . En ese caso, aparecerá un cuadro de diálogo de Párrafo(Paragraph) con opciones de Alineación , (Alignment )Sangría de valores preestablecidos(Indentation of Presets) : Primera línea(First Line) , Izquierda(Left) y Derecha(Right) , y la opción Interlineado(Line Spacing) mencionada anteriormente.
Haga clic en Aceptar(OK) después de realizar cambios en el cuadro de diálogo.
Cómo usar la herramienta de espaciado entre caracteres(Character Spacing Tool) en Publisher

En la pestaña Inicio , en el grupo (Home)Fuente(Font ) , haga clic en la herramienta Espaciado entre caracteres .(Character Spacing)
Tiene varias funciones en la lista de herramientas Espaciado para espaciar su texto, a saber, (Spacing)Tight , Normal , Loose y Very Loose .
Si elige usar una de estas funciones, copie el texto y seleccione una de estas funciones de la lista para ver el resultado de su párrafo.

Si opta por seleccionar Más espaciado(More Spacing) en la lista, aparecerá un cuadro de diálogo Espaciado entre caracteres con (Character Spacing)Escala(Scaling) , Seguimiento(Tracking) , Interletraje(Kerning) , Interletraje de pares automático(Automatic Pair Kerning) ; seleccione las opciones bajo estos encabezados y haga clic en Aplicar(Apply) y Aceptar(OK) .
Leer: (Read:) Cómo cambiar la forma de la herramienta Texto de WordArt en Publisher(How to change the shape of WordArt Text tool in Publisher) .
Espero que esto ayude; si desea hacer preguntas, por favor comente a continuación.
Related posts
Cómo cambiar Line Spacing en Word
¿Qué son Layout Guides en Publisher and How para usarlos?
Cómo insertar Text de Word file en un Publisher publication
Cómo crear un Certificate usando Microsoft Publisher
Cómo usar Building Blocks en Editor
Cómo cambiar la forma de WordArt Text tool en Publisher
Cómo usar el Netstat command para solucionar problemas de la red
El comando forfiles le permite administrar archivos y carpetas en Shared Network
Cómo convertir archivos de Microsoft Publisher a PDF
Cómo usar la página Options en Microsoft Publisher
Habilitar Line Wrap en Source View en Chrome or Edge
Cómo escribir Text sobre un Line en Word sin moverlo
Cómo insertar un emoji or image en el Email Subject Line or Body
ChkDsk Command Line Options, Switches, Parameters EN Windows 10
Lista de los comandos DISKPART y cómo usarlos en Windows 11/10
Cómo mostrar el Command Line IN en Task Manager de Windows 11/10
Swiss File Knife es un Útil Command Line tool para Windows
Cómo jugar RTSP stream a través de Command Line Interface usando FFmpeg
DISM GUI - Una interfaz gráfica para el DISM Command Line Utility
Cómo hacer carteles o banderas con la Editorial
