Cómo cambiar el interlineado en Word
La legibilidad(Readability) es un factor crucial cuando se trata de preparar documentos. Si el espacio entre dos líneas, también conocido como Interlineado(Line Spacing) , es demasiado pequeño, será difícil de leer. Si es demasiado, habrá demasiada distracción. Al leer el periódico, debe haber notado que el espacio entre líneas es demasiado pequeño en comparación con lo que lee en línea. Ahorrar espacio es crucial para los periódicos debido al costo, mientras que no lo es tanto cuando se trata de lectura en línea. Dicho esto, en esta publicación, compartiremos cómo puede cambiar el espacio entre líneas en Microsoft Word .
¿Qué es el doble espacio?
Junto con otras opciones, una forma popular de aumentar el espacio es el doble espacio(Double Spacing) . Instantáneamente duplica el espacio entre las líneas del documento. En palabras simples, con Double Spacing , agrega una línea completa de espacio entre cada línea de escritura. Dependiendo de la cantidad de texto, definitivamente te ayuda a aumentar la legibilidad.
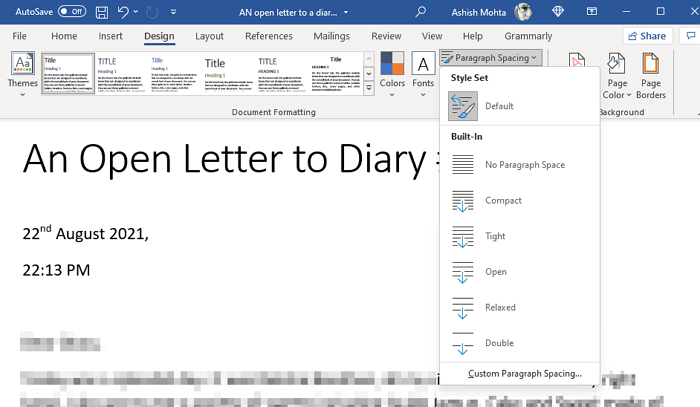
Cómo cambiar el interlineado en Word
En Microsoft Office 365 , puede aumentar instantáneamente el espacio de línea con opciones predefinidas.
- Abre el documento de Word
- Haga clic en la pestaña Diseño
- Busque Espaciado de párrafo(Locate Paragraph Spacing) en Formato del documento(Document) y haga clic en él.
- Tienes las siguientes opciones
- Defecto,
- sin espacio de párrafo,
- Compacto,
- Ajustado,
- Abierto,
- relajado, y
- Doble espacio
- Seleccione uno.
Cuando eliges cualquiera de las opciones, se aplica a todo el documento. Si desea aplicar solo a un párrafo determinado, puede seleccionarlo y aplicar el cambio.
Espaciado de línea personalizado
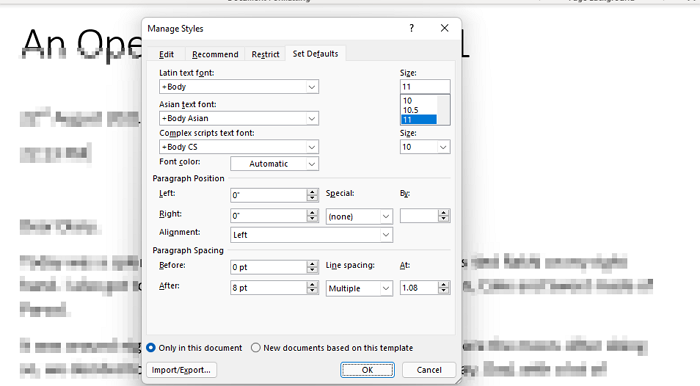
Si el interlineado predeterminado no funciona, puede crear su propio interlineado. Es específicamente útil cuando necesita imprimir o cuando así es como necesita que sea el documento. Puede ser útil específicamente cuando hay mucho texto y no desea muchas páginas, incluso si se van a usar en la computadora.
Vaya a Diseño > Espaciado entre párrafos > Espaciado entre párrafos personalizado. Abrirá las ventanas Administrar estilos(Manage Styles) donde puede cambiar el espacio antes y después de los primeros párrafos, y luego también puede cambiar el espacio entre líneas.
A continuación, puede optar por aplicar la configuración para el documento actual o nuevos documentos para la plantilla actual.
Oficina 2007-2010
Si está utilizando una versión anterior de Office , debe seguir estos pasos:
Doble espacio en todo el documento(Double-space the entire document)
- En la pestaña Inicio(Home) , en el grupo Estilos , haga clic con el botón derecho en (Styles)Normal y luego haga clic en Modificar(Modify) .
- En Formato(Formatting) , haga clic en el botón Doble espacio(Space) y, a continuación, haga clic en Aceptar.
- El formato de todo el documento cambia a doble espacio.
Doble espacio en el texto seleccionado(Double-space the selected text)
- Seleccione el texto que desea cambiar.
- En la pestaña Inicio , en el grupo (Home)Párrafo(Paragraph) , haga clic en Espaciado entre líneas(Line) y párrafos(Paragraph Spacing) ( Espaciado entre líneas(Line Spacing) en Word 2007 )
- Haga clic en 2.0 y aplique los cambios.
¿Qué es el doble espacio estándar(Standard Double Spacing) en Word ?
Microsoft Word tiene un espacio predeterminado de 1,08 líneas, que es un poco más grande que el espacio simple. Dentro de los párrafos, un espacio y medio es lo mejor para el espacio entre líneas, de acuerdo con los estándares de UX. Aproximadamente el 150 por ciento es 1,5 veces el tamaño de la fuente.
Espero que la publicación haya sido fácil de seguir y que haya podido comprender claramente el concepto de Interlineado(Line Spacing) y cómo usarlo en su documento.
Related posts
Cómo escribir Text sobre un Line en Word sin moverlo
Cómo insertar una línea en Word
Cómo insertar una línea horizontal en Microsoft Word
Cómo utilizar Character, Line, Paragraph Spacing Tool en Publisher
Cómo utilizar Rewrite Suggestions en Word para Web application
Cómo usar Quick Parts Document Property feature en Word
Cómo usar Linked Text en Word para actualizar múltiples documentos
Cómo cambiar File Format predeterminada para guardar en Word, Excel, PowerPoint
Cómo usar Microsoft Editor para verificar Grammar y ortografía
Cómo descargar Page Borders para Microsoft Word GRATIS
Cómo usar Mail Merge para Letters en Word
El archivo no se puede abrir porque hay problemas con los contenidos
Cómo cambiar AutoSave and AutoRecover time en Word
Cómo hacer un folleto en Microsoft Word
Word Documentos que se abren en WordPad en lugar de Word
Guardado Word document que no se muestra en print preview or printing OUT
Cómo iniciar Word, Excel, PowerPoint, Outlook en Safe Mode
Excel, Word or PowerPoint no podía comenzar la última vez
Fix Error, Bookmark no definido en Microsoft Word
Cómo crear un Booklet or Book con Microsoft Word
