Cierre de sesión de Gmail o cuenta de Google automáticamente (con imágenes)
Cierre de sesión de Gmail o cuenta de Google automáticamente: (Logout of Gmail or Google Account Automatically: ) ¿Con qué frecuencia olvida cerrar sesión en su cuenta de Gmail en el dispositivo de su amigo o en la computadora de su universidad? mucho, ¿verdad? Y esto no se puede ignorar porque todos sus correos electrónicos y sus datos personales ahora están expuestos a personas que ni siquiera conoce, y su cuenta de Google es vulnerable a cualquier tipo de uso indebido o tal vez pirateo. Otra cosa de la que no nos damos cuenta en tal situación es que podría no ser solo su Gmail el que esté en riesgo, sino toda su cuenta de Google , que incluye su historial de búsqueda de YouTube y Google , Google Calendars y Docs ., etc. Es posible que haya notado que cuando inicia sesión en su cuenta de Gmail en Chrome , su imagen para mostrar aparece(your display picture appears) en la esquina superior derecha de la ventana.

Esto se debe a que cuando inicia sesión en cualquier servicio de Google como Gmail o YouTube en Chrome , también inicia sesión automáticamente en Chrome . Y olvidarse de cerrar la sesión puede volverse aún más desastroso debido a esto, ya que sus contraseñas, marcadores, etc. ahora también están disponibles. Pero, ¿sabe que hay formas de cerrar sesión en su cuenta en todos los dispositivos juntos, de forma remota?
Cerrar sesión de Gmail o cuenta de Google automáticamente(Google Account Automatically)
Entonces, sin perder tiempo, revisemos este artículo para saber más sobre las diferentes formas en que puede cerrar sesión automáticamente en su cuenta de Google o Gmail .
MÉTODO 1: USAR UNA VENTANA DE NAVEGACIÓN PRIVADA(METHOD 1: USE A PRIVATE BROWSING WINDOW)
Es mejor prevenir que curar. Entonces, ¿por qué no evitar meterse en una situación así en primer lugar? Si desea que su Gmail se cierre automáticamente, use el modo de navegación privada en su navegador web, por ejemplo, el modo de incógnito en (Incognito)Chrome , para iniciar sesión en su cuenta. En tal modo, tan pronto como cierre la ventana, se cerrará la sesión.

Puede abrir una ventana de incógnito en Chrome pressing Ctrl+Shift+N . O haga clic en ' Nueva ventana de incógnito(New Incognito window) ' en el menú de tres puntos en la esquina superior derecha de la ventana de Chrome . Alternativamente, en Mozilla Firefox , haga clic en el botón de hamburguesa(hamburger button) y seleccione ' Nueva ventana privada(New Private Window) ' en el menú desplegable.
MÉTODO 2: SALIR DE TODAS LAS SESIONES(METHOD 2: LOG OUT FROM ALL SESSIONS)
Si desea cerrar la sesión de algún dispositivo en el que una vez había iniciado sesión en su Gmail pero el dispositivo no está a su alcance ahora, Google le ofrece una salida. Para cerrar sesión en su cuenta de todos los dispositivos anteriores,
- Inicie sesión(Log) en su cuenta de Gmail desde cualquier PC.
- Desplácese(Scroll) hacia abajo hasta la parte inferior de la ventana.
- Verá ' Actividad de la última cuenta(Last account activity) '. Haga clic en ' Detalles(Details) '.

- En la nueva ventana, haga clic en ' Cerrar sesión en todas las demás sesiones web de Gmail(Sign out all other Gmail web sessions) '.
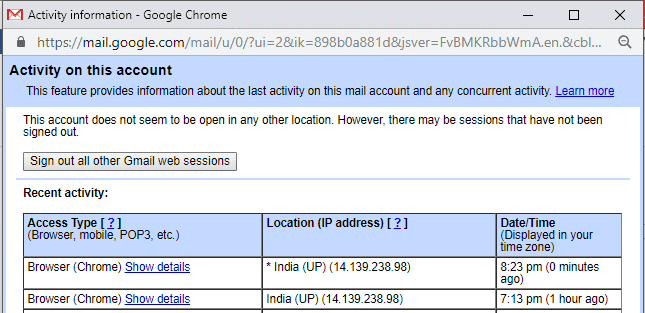
- Esto lo desconectará de todos los dispositivos a la vez.
Este es el método más fácil a través del cual puede cerrar la sesión de Gmail o de la cuenta de Google automáticamente(Logout of Gmail or Google Account Automatically) , pero si desea proteger su cuenta de Google , definitivamente debe usar el siguiente método.
MÉTODO 3: VERIFICACIÓN EN DOS PASOS(METHOD 3: TWO-STEP VERIFICATION)
En la verificación de dos pasos, su contraseña no es suficiente para acceder a su cuenta. En esto, solo se puede acceder a su cuenta usando su teléfono como su segundo paso de inicio de sesión. Google enviará una notificación segura a su teléfono como su segundo factor durante la verificación(Verification) en dos pasos . También puede controlar qué teléfonos reciben las indicaciones. Para configurar esto,
- Abra su cuenta de Google.
- Haga clic en ' Seguridad(Security) '.
- Haz clic en ' Verificación en 2 pasos(2-step verification) '.

Ahora, cada vez que se acceda a su cuenta, se necesitará un prompt/text message
En caso de solicitud, cuando ingresa su contraseña de Gmail , aparece una solicitud en su teléfono que requiere que toque el botón Sí(Yes button) para verificar que es usted. En el caso de un mensaje de texto, deberá ingresar un código de 6 dígitos(enter a 6-digit code) , que se envía a su teléfono móvil, para el segundo paso de verificación. Asegúrese de no marcar(do not check) la casilla ' No volver a preguntar en esta computadora(Don’t ask again on this computer) ' al iniciar sesión.

MÉTODO 4: UTILIZAR LA EXTENSIÓN DE CROMO DE CIERRE DE SESIÓN AUTOMÁTICO(METHOD 4: USE AUTO LOGOUT CHROME EXTENSION)
If you share your computer with a family member or some relative, it might become very difficult to remember logging out every time you use your account. In such a case, the Auto Logout chrome extension can help you. It logs out of all logged in accounts as soon as you close the window so that your password is required every time someone wants to log in. To add this extension,
- Open a new tab on chrome.
- Click on ‘Apps’ and then click on ‘Web Store’.
- Search for auto logout in the search box.
- Select the extension you want to add.
- Click on ‘Add to Chrome’ to add the extension.

- Puede ver sus extensiones haciendo clic en el menú de tres puntos en la esquina superior derecha de la ventana de Chrome. Vaya a ' Más herramientas(More tools) ' y luego a 'extensiones' para habilitar o deshabilitar cualquier extensión.
Estos fueron algunos pasos a través de los cuales puede proteger su cuenta de amenazas y mantener su privacidad.
Recomendado:(Recommended:)
- Arreglar la computadora portátil que no se conecta a WiFi (con imágenes)(Fix Laptop not connecting to WiFi (With Pictures))
- No hay sonido en PC con Windows 10 [SOLUCIONADO](No Sound in Windows 10 PC [SOLVED])
- ¿Qué es la suma de verificación? Y cómo calcular las sumas de verificación(What is Checksum? And How to Calculate Checksums)
- Solucione el problema del controlador del controlador de bus serie universal (USB)(Fix Universal Serial Bus (USB) Controller Driver Issue)
Espero que los pasos anteriores hayan sido útiles y que ahora sepa cómo cerrar la sesión de Gmail o una cuenta de Google automáticamente(How to Logout of Gmail or Google Account Automatically) , pero si todavía tiene alguna pregunta sobre este tutorial, no dude en hacerla en la sección de comentarios.
Related posts
¿Cómo eliminar Google or Gmail Profile Picture?
Fácilmente Move Emails de un Gmail Account a otro
Delete Gmail Account Permanently (con imágenes)
Cómo crear una cuenta de YouTube sin Gmail
Cómo eliminar automáticamente correos electrónicos no deseados en Gmail
Sync Multiple Google Drive Accounts en Windows 10
2 Ways para cambiar Margins en Google Docs
4 Ways para girar una imagen en Google Docs
Cómo usar Gmail en Microsoft Outlook
5 Ways a Fix Gmail Account NO Receiving correos electrónicos
¿Cómo Quickly Wrap Text en Google Sheets?
Cómo eliminar un Google Account de su Android Device
¿Cómo verificar el perfil de Facebook sin tener una cuenta de Facebook?
Cómo eliminar la cuenta de Google de Chrome
Recuerda un Email que no quiso enviar en Gmail
6 Ways para eliminar Duplicates en las hojas Google
Create Multiple Gmail Accounts sin Phone Number Verification
Cómo Delete Venmo Account
Combine ALL Your Email Accounts EN UNO Gmail Inbox
Cómo agregar una página en Google Docs
