Cómo ver archivos HEIC y HEVC en la aplicación Fotos de Windows 11/10
Los dispositivos iOS utilizan un formato de captura de cámara de alta eficiencia para contenido de imagen y video. Si alguna vez intentó transferir archivos de imágenes y videos desde un iPhone o iPad a una PC con Windows , verá muchos archivos peculiares con un formato de archivo HEIC y HEVC . Básicamente(Basically) , HEIF ( Formato de imagen de alta eficiencia(High-Efficiency Image Format) ) es un tipo de archivo para fotos utilizado por iPads y iPhones con iOS 11, y el dispositivo iOS que admite el procesador A9 o versiones más nuevas. Apple ha elegido HEIC como formato de archivo para el nuevo estándar HEIF y HEIC es esencialmente una extensión de archivo que mantiene HEIFimágenes intactas. En otras palabras, HEVC ( codificación de video de alta eficiencia(High-Efficiency Video Coding) ) es un formato de captura de cámara predeterminado de alta eficiencia para contenido de video iOS11 y HEIF . La extensión HEIC(HEIC) es un formato de captura de cámara predeterminado de alta eficiencia para el contenido de imágenes de iOS 11.
HEIF es un contenedor de archivos de imagen y video que utiliza el códec HEVC para mejorar la calidad de imagen y la compresión de archivos. El uso de archivos HEIC tiene una amplia gama de beneficios a diferencia de los formatos más antiguos como PNG o JPEG . Los archivos HEIC(HEIC) brindan al usuario el beneficio de almacenar varias fotos en un solo archivo, admite transparencia y tiene la mitad del tamaño de los archivos JPEG con casi la misma calidad. (JPEG)Además de eso, los archivos HEIC son excelentes para almacenar las imágenes editadas y deshacer las ediciones cuando sea necesario. También admite color de 16 bits, a diferencia de JPG , que admite color de 8 bits.
Anteriormente en Windows , no era posible abrir y ver un archivo HEIC directamente en una PC con Windows(Windows PC) , ya que el editor de fotos de Windows no los admitía ni los reconocía. Sin embargo, los usuarios pueden utilizar aplicaciones gratuitas de terceros o un convertidor en línea para convertir archivos HEIC a archivos JPG o PNG para ver los archivos HEIC en una (HEIC)PC con Windows(Windows PC) . Los usuarios también podían convertir. Archivos HEIC a (HEIC)JPEG haciendo uso de un proveedor de la nube como Google Drive, que puede convertir automáticamente todos los archivos HEIF/HEIC almacenados en el almacenamiento en la nube.(JPEG)Extensiones JPEG .
Sin embargo, las cosas ahora son diferentes después de la actualización de abril(April Update) , ya que Windows finalmente permitió el soporte nativo para archivos HEIF en (HEIF)Windows Photos . La función no está habilitada de forma predeterminada y la aplicación Fotos de Windows(Windows Photos) proporciona un enlace a una extensión paga en la tienda de Microsoft . Las extensiones están disponibles en la tienda de Windows y costarían $1. Sin embargo, los usuarios pueden obtener las extensiones de forma gratuita descargando e instalando dos extensiones desde un enlace de tienda diferente. Los usuarios deben descargar la extensión de imagen HEIF para abrir imágenes HEIC y requerirían un video HECV(HECV Video)extensión para abrir videos codificados usando HEVC . Una vez que instale ambas extensiones, Windows agregará soporte para archivos HEIC y HEVC a (HEVC)Windows 11/10 . En este artículo, explicamos cómo agregar compatibilidad con archivos HEIF y HEVC a (HEVC)Windows 11/10 .
(View HEIC)Ver archivos HEIC y HEVC en la aplicación Fotos de Windows(Windows Photos)
Para abrir la imagen HEIC , vaya al enlace de la Tienda Windows(Windows Store) para obtener la extensión HEIF aquí.(here.)
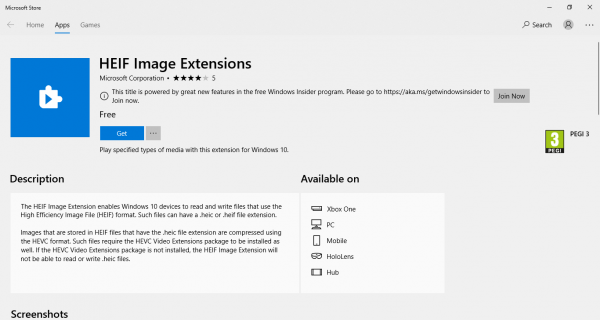
Haga clic en el botón Instalar(Install) para instalar el códec HEIF.
Es importante tener en cuenta que los usuarios deberán instalar tanto la extensión HEIF como la extensión HEVC para ver imágenes y reproducir videos, ya que los archivos HEIF con la extensión de archivo (HEIF)HEIC se comprimen con el formato HEVC . Es obligatorio instalar la extensión y la instalación de una extensión de archivo HEIC sola sin la extensión (HEIC)HEVC no se vería. Imágenes de archivos HEIC .
Para obtener la extensión HEVC , use el enlace de la tienda de Windows aquí.(here.)
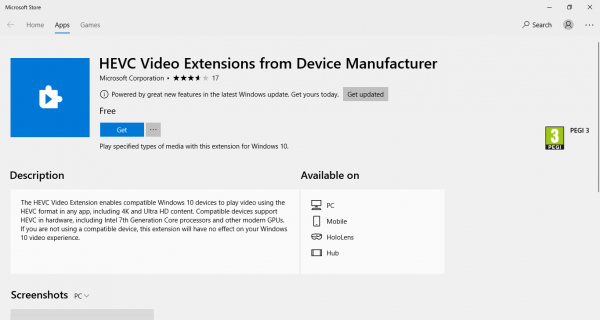
Haga clic en el botón Instalar(Install) para instalar el códec HEVC.
Una vez que se complete la instalación, podrá ver los archivos HEIC y HEVC en la aplicación (HEVC)Fotos de Windows(Windows Photos) . Las dos extensiones permitirían a los usuarios abrir archivos con el Explorador(File Explorer) de archivos , las aplicaciones de Películas(Movies) y TV y Fotos de Windows(Windows Photos) .
Vale la pena mencionar que los usuarios podrán reproducir los videos HEVC sin problemas en cualquier PC con (HEVC)Windows que admita hardware moderno, como las últimas tarjetas gráficas y los nuevos procesadores centrales; de lo contrario, la calidad de los videos disminuirá durante la reproducción de videos. Si por alguna razón desea eliminar los códecs instalados, puede desinstalarlos como desinstala cualquier otra aplicación de una PC con Windows .
SUGERENCIA(TIP) : puede convertir HEIC a JPG y PNG(convert HEIC to JPG and PNG) con estas herramientas gratuitas de conversión de HEIC .
Related posts
Windows 10 Photos app se estrelló con el error File system
Microsoft Photos Falta la aplicación o no funciona en Windows 10
Photos app es lento para abrir o no trabajar en Windows 11/10
Cómo habilitar o Disable Archive Apps feature en Windows 10
Mail and Calendar app freezes, se estrella o no funciona en Windows 11/10
Best Free Calendar apps para Windows 11/10
10 mejores TV apps para Windows 10 PC
Cómo crear un acceso directo para abrir Windows Store apps en Windows 10
Movies & TV app freezing, no funciona ni se abre en Windows 10
Esta aplicación no se puede abrir ERROR para Photos, Xbox Game Bar, Calculator, etc., Aplicaciones
Mejor Battery monitor, Aplicaciones de Analytics & Stats para Windows 10
Best gratis RSS Reader Windows Store apps para Windows 10
Mejor Productivity Apps Windows 10 de la Microsoft Store
Best GRATIS Movie apps Disponible en el Microsoft Store para Windows 10
URI Commands para abrir Microsoft Store apps en Windows 11/10
Cómo deshabilitar o habilitar Eliminar confirmation dialog box para Photos app
Extract RAR Archivos en Windows 10 usando estos gratis Microsoft Store apps
¡UPS! No pudimos guardar eso - Windows Photos App
Windows Store Cache puede dañarse en Windows 11/10
Cómo configuraciones de la aplicación Backup and Restore Photos en Windows 10
