Arreglar la imposibilidad de acceder a la cámara en Instagram en Android
Incluso después de dar permiso haciendo clic en "habilitar el acceso a la biblioteca, la cámara y el micrófono" en Instagram, ¿sigue sin poder acceder a la cámara en Instagram en teléfonos Android? No se preocupe, siga esta guía paso a paso para solucionar el problema.(Even after you give permission by clicking on “enable library, camera, and microphone access” on Instagram you’re still unable to access the camera in Instagram on Android phones? Don’t worry follow this step-by-step guide to fix the issue.)
Al igual que muchas plataformas de redes sociales, Instagram comenzó como un sitio web y luego se convirtió en una aplicación para dispositivos iOS y Android . Sin embargo, ninguna aplicación es perfecta e Instagram no es una excepción. En este artículo vamos a hablar de un tema muy serio que casi inutiliza Instagram . Es esencialmente una plataforma para compartir fotos, y no podría hacerlo si la aplicación no puede acceder a la cámara del dispositivo. Muchos usuarios de Android se quejaron de que no podían abrir la cámara mientras usaban la aplicación. Esta es una causa de gran preocupación, ya que anula el propósito básico de usar Instagram .. Por lo tanto, lo ayudaremos a solucionar este problema brindándole una lista de soluciones que puede probar.

Arreglar la imposibilidad de acceder a la cámara en Instagram en Android(Fix Unable to Access Camera in Instagram on Android)
Método 1: verificar los permisos de la aplicación(Method 1: Check App Permissions)
Cualquier aplicación que necesite usar algunos componentes de hardware como la cámara o el GPS requiere tu permiso para hacerlo. Es posible que haya notado que cuando abre una aplicación por primera vez, le solicita un montón de permisos, como permiso para acceder a sus contactos, hacer llamadas telefónicas, acceso a la ubicación, acceso a la cámara, etc. De manera similar, Instagram también necesita permiso para acceder la cámara de tu dispositivo. Es posible que la razón por la que Instagram no pueda abrir la cámara sea porque no tiene los permisos necesarios para hacerlo. Es posible que haya denegado la solicitud de permiso o la haya desactivado por error. Hay una solución simple para eso, siga los pasos que se detallan a continuación para otorgar a Instagram el permiso para acceder a su cámara.
1. Abra la Configuración(Settings) de su teléfono y luego toque la opción Aplicaciones .(Apps)
2. Ahora, seleccione Instagram de la lista de aplicaciones.

3. Después de eso, haga clic en la opción Permisos .(Permissions)

4. Asegúrese de que el interruptor de palanca junto a la cámara(toggle switch next to the camera) esté encendido.

Método (Method )2: Borrar caché y datos para Instagram(2: Clear Cache and Data for Instagram)
Cada aplicación almacena algunos datos en forma de archivos de caché. Estos archivos se utilizan para guardar diferentes tipos de información y datos. Las aplicaciones(Apps) generan cache files to reduce their loading/startup time . Se guardan algunos datos básicos para que, cuando se abra, la aplicación pueda mostrar algo rápidamente. Sin embargo, a veces estos archivos de caché residuales se corrompen(residual cache files get corrupted) y hacen que las aplicaciones no funcionen correctamente. Cuando tenga un problema con Instagram , siempre puede intentar borrar el caché y los datos de la aplicación. Siga estos pasos para eliminar el caché y los archivos de datos de Instagram .
1. Vaya a la Configuración(Settings) de su teléfono y luego toque la opción Aplicaciones .(Apps)

2. Ahora, seleccione la aplicación de Instagram(Instagram app) de la lista de aplicaciones.

3. Ahora, haz clic en la opción Almacenamiento .(Storage)

4. Ahora verás las opciones para borrar datos y borrar caché(clear data and clear cache) . Toque los botones respectivos y dichos archivos se eliminarán.

5. Ahora, salga de la configuración e intente usar la aplicación de Instagram nuevamente y vea si puede solucionar el problema de no poder acceder a la cámara en Instagram en Android.(fix unable to access the camera in Instagram on Android issue.)
Lea también: (Also Read:) Arreglar Instagram No se pudo actualizar el error de alimentación en Android(Fix Instagram Couldn’t refresh feed Error on Android)
Método (Method )3: Actualizar la aplicación(3: Update the App)
Lo siguiente que puede hacer es actualizar su aplicación. Independientemente(Irrespective) del problema al que te enfrentes, actualizarlo desde Play Store puede resolverlo. Una simple actualización de la aplicación a menudo resuelve el problema, ya que la actualización puede incluir correcciones de errores para resolver el problema.
1. Vaya a Play Store .

2. En la parte superior izquierda, encontrarás tres líneas horizontales(three horizontal lines) . Haga clic en ellos.

3. Ahora, haga clic en la opción "Mis aplicaciones y juegos" .(“My Apps and Games”)

4. Busque Instagram y verifique si hay actualizaciones pendientes. En caso afirmativo, haga clic en el botón Actualizar(update) .

5. Una vez que la aplicación se actualice, intente usarla nuevamente y verifique si funciona correctamente o no.
Método (Method )4: desinstalar y luego volver a instalar(4: Uninstall and then Re-install)
Si la actualización de la aplicación no funcionó o no había ninguna actualización disponible en primer lugar, entonces debe desinstalar la aplicación y la instalan nuevamente desde Play Store . Siga los pasos que se indican a continuación para ver cómo:
1. Abra la Configuración(Settings) en su teléfono.

2. Ahora, ve a la sección Aplicaciones(Apps) .
3. Busque Instagram y tóquelo.

4. Ahora, haga clic en el botón Desinstalar(Uninstall) .

5. Una vez que se haya eliminado la aplicación, descárguela e instálela(download and install the app) nuevamente desde Play Store.
Método (Method )5: actualice el sistema operativo Android(5: Update the Android Operating System)
Es posible que la culpa no sea de la aplicación de Instagram sino del propio sistema operativo Android . A veces, cuando una actualización del sistema operativo está pendiente, la versión anterior puede tener algunos errores. La actualización pendiente podría ser una razón por la cual su cámara no funciona correctamente y niega el acceso a Instagram . Siempre es una buena práctica mantener su software actualizado. Esto se debe a que, con cada nueva actualización, la compañía lanza varios parches y correcciones de errores que existen para evitar que ocurran problemas como este. Por lo tanto, le recomendamos encarecidamente que actualice su sistema operativo a la última versión.
1. Vaya a la Configuración(Settings) de su teléfono.

2. Pulse sobre la opción Sistema .(System)

3. Ahora, haga clic en Actualización de software(Software update) .

4. Encontrará una opción para buscar actualizaciones de software(Check for Software Updates) . Haz click en eso.

5. Ahora, si encuentra que hay una actualización de software disponible, toque la opción de actualización.
6. Espere(Wait) un momento mientras se descarga e instala la actualización.
7. Después de eso, abra Instagram y vea si funcionaba correctamente o no.
Lea también: (Also Read:) ¿Qué puedo hacer si olvidé mi contraseña de Instagram?(What Can I Do If I Forgot My Instagram Password?)
Método (Method )6: asegúrese de estar utilizando la aplicación Native Camera(6: Make Sure that you are Using the Native Camera App)
Es posible que esté utilizando una aplicación de cámara de terceros como su cámara predeterminada. El problema con este tipo de aplicaciones es que no funcionan bien con otras aplicaciones como Instagram o WhatsApp . Para evitar complicaciones, es mejor usar la aplicación de cámara nativa. Siga los pasos que se indican a continuación para asegurarse de que la aplicación de cámara predeterminada sea su cámara nativa.
1. Abra Configuración(Settings) en su dispositivo.
2. Ahora toque la opción Aplicaciones .(Apps)
3. Aquí, seleccione la opción de aplicaciones predeterminadas .(default apps)

4. Ahora, haga clic en la pestaña Cámara(Camera tab) .

5. Asegúrese de que la cámara nativa esté seleccionada como su aplicación de cámara predeterminada(default camera app) .
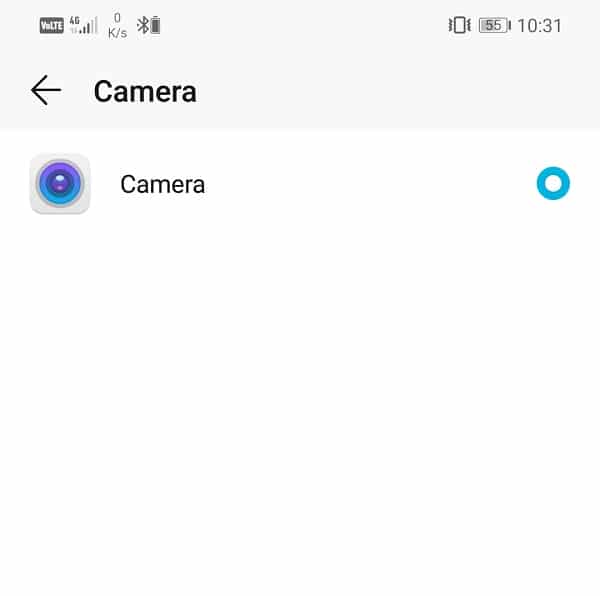
6. Después de eso, abra Instagram nuevamente y vea si puede solucionar el problema de no poder acceder a la cámara en Instagram en Android.(fix unable to access the camera in Instagram on Android.)
Método (Method )7: Realice el restablecimiento de fábrica (7: Perform Factory Reset )
Este es el último recurso que puede probar si todos los métodos anteriores fallan. Si nada más funciona, puede intentar restablecer su teléfono a la configuración de fábrica y ver si resuelve el problema. Optar por un restablecimiento de fábrica eliminaría todas sus aplicaciones, sus datos y también otros datos como fotos, videos y música de su teléfono. Por esta razón, es recomendable que cree una copia de seguridad antes de realizar un restablecimiento de fábrica. La mayoría de los teléfonos le solicitan que haga una copia de seguridad de sus datos cuando intenta restablecer su teléfono de fábrica(factory reset your phone) . Puede utilizar la herramienta integrada para realizar copias de seguridad o hacerlo manualmente, la elección es suya.
1. Vaya a la Configuración(Settings) de su teléfono y luego toque la pestaña Sistema .(System)

2. Ahora, si aún no ha realizado una copia de seguridad de sus datos, haga clic en la opción Copia de seguridad de sus datos(Backup your data option) para guardar sus datos en Google Drive.
3. Después de eso, haga clic en la pestaña Restablecer.( Reset tab.)

4. Ahora, haga clic en la opción Restablecer teléfono .(Reset Phone)

Esto tomará algún tiempo. Una vez que el dispositivo esté listo para usar, descargue e instale Instagram nuevamente. Complete todo el proceso de inicio de sesión y registro y otorgue todos los permisos necesarios que solicita. Después de esto, debería poder acceder a la cámara desde Instagram .
Recomendado:(Recommended:)
- 4 formas de rotar una imagen en Google Docs(4 Ways to Rotate an Image in Google Docs)
- Las 10 mejores aplicaciones de oficina para Android(10 Best Office Apps for Android)
- Arreglar las notificaciones de Instagram que no funcionan(Fix Instagram Notifications Not Working)
Como se mencionó anteriormente, a veces el problema está en Instagram . Si aún no puede acceder a la cámara en la aplicación de Instagram(unable to access the camera in the Instagram app) después de probar todas las soluciones mencionadas anteriormente, entonces no hay nada que pueda hacer aparte de esperar. A veces, los servidores de Instagram están caídos y eso hace que la aplicación no funcione correctamente. Tienes que ser un poco paciente y esperar que Instagram solucione el problema lo antes posible.
Related posts
Arreglar la imposibilidad de compartir fotos de Instagram a Facebook
Fix Unable a Download Apps en Your Android Phone
Arreglar No se pueden abrir los contactos en el teléfono Android
Arreglar la imposibilidad de acceder a la red en Chrome (ERR_NETWORK_CHANGED)
Cómo Fix Instagram Keeps Crashing (2021)
Fix Instagram Suspicious Login Attempt
9 Ways a Fix Instagram Direct Messages no funciona (DMs no funciona)
Cómo arreglar el Instagram no es Let Me Post Error
5 Ways a Access Blocked sitios web en Android Phone
Fix Instagram Could no refrescar la alimentación Error en Android
10 Ways a Fix Google Photos NO Backing UP
Arreglar No se puede conectar al código de error del servidor proxy 130
Fix Unable para cargar archivo Google Docs error
Fix Unable a Activate Windows Defender Firewall
Cómo Fix Instagram Music no funciona
8 Ways a Fix Instagram Video Call no funciona
Fix Unable para abrir Local Disk (C :)
9 Ways a Fix Instagram NO TRABAJANDO EN Wi-Fi
Fix Unable para conectarse al proxy server en Windows 10
Fix Unable para instalar Network Adapter Error Code 28
