La CPU no funciona a toda velocidad o capacidad en Windows 11/10
Casi en cualquier computadora portátil o de escritorio con Windows , la velocidad a la que se ejecuta la CPU varía. Debe saber que la CPU no funciona a toda velocidad todo el tiempo. Depende de cómo el sistema operativo distribuya la carga y funciona en consecuencia. Sin embargo, si la CPU no funciona a toda velocidad en Windows 11/10 , incluso con una gran carga de trabajo, entonces la situación necesita atención. Si desea verificar, puede ejecutar cualquier herramienta de prueba de estrés de la CPU(CPU stress test tool) para verificar si la velocidad se mantiene baja.
La CPU(CPU) no está funcionando a toda velocidad o capacidad
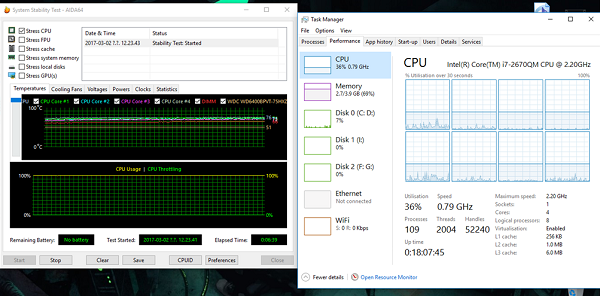
Este escenario ocurre con más frecuencia en las computadoras portátiles, ya que funcionan con batería. El procesador Intel(Intel Processor) utiliza la tecnología Speed Stepping(Speed Stepping Technology) . Significa que cuando estás haciendo pequeñas tareas, la velocidad del procesador se reduce.
Sin embargo, si esto sucede cuando se usa una aplicación pesada, puede deberse a una carga baja de la batería. Windows hará todo lo posible para mantener la computadora funcionando el mayor tiempo posible. Lo hace reduciendo la velocidad del procesador o CPU . Sin embargo, a veces, está dispuesto a sacrificar la batería para asegurarse de que el trabajo se complete a tiempo.
1] Establezca(Set) el estado del procesador al máximo en Opciones de energía(Power)
Escriba control en el cuadro de búsqueda. Revelará el panel de control(Control Panel) clásico junto con opciones populares.
Haga clic(Click) en Power Options > Change la configuración del plan > Cambiar(Change) la configuración avanzada de energía.
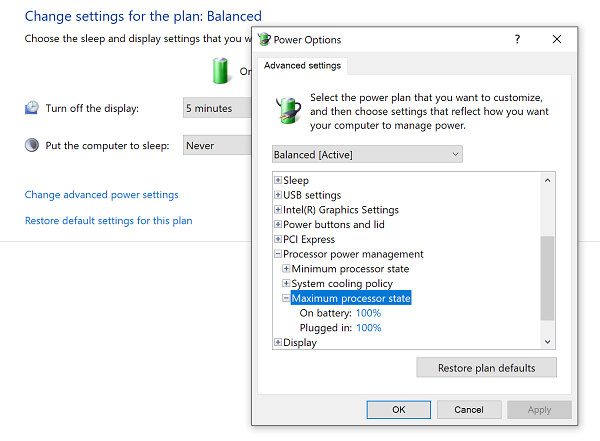
Seleccione 100% cuando esté en batería(Battery) y enchufado(Plugged) .
A continuación, expanda la opción de política de refrigeración del sistema(System cooling policy option,) y asegúrese de establecerla como Activa(Active) . Esto asegurará que no haya sobrecalentamiento.
Aplique este cambio a todos los perfiles de administración de energía.
De esta manera, su CPU funcionará a la máxima potencia todo el tiempo.
2] Actualice(Update) o deshabilite el controlador de administración de energía de Intel(Intel Power Management Driver)
Las computadoras con tecnología Intel tienen un software dedicado que controla la velocidad de la CPU y la velocidad del (CPU)ventilador(Fan) cuando necesita ahorrar batería. Puede intentar deshabilitarlo temporalmente y verificar si la velocidad del ventilador de la CPU cambia.(CPU)
Reinicie la computadora manteniendo presionada la tecla MAYÚS(SHIFT) para iniciar la computadora en Solución de problemas o modo avanzado .
Vaya a Solucionar problemas(Troubleshoot) > Opciones avanzadas(Advanced Options) > Símbolo del sistema(Command Prompt) .
Cambie el(Change) directorio a C:WindowsSystem32driver.
Cambie el nombre del archivo Intelppm(Rename Intelppm) usando este comando:
ren intelppm.sys intelppm.sys.bak
Reinicia la computadora.
En caso de que no pueda encontrar los controladores en C:\Windows\System32\driver , compruebe si están disponibles en C:\Drivers\IntelPPM .
La velocidad de la CPU debería cambiar ahora que falta el controlador Intel en el sistema. Si desea habilitarlo, siga los mismos pasos y vuelva a cambiar el nombre del archivo.
3] Deshabilitar IPPM(Disable IPPM) a través del registro(Registry) o la línea de comandos(Command Line)
Escriba regedit en el cuadro de búsqueda Iniciar y presione (Start)Entrar(Enter) .
Navegar a:
HKEY_LOCAL_MACHINE\SYSTEM\CurrentControlSet\Services\intelppm
Haga doble clic(Double-click) en y luego cambie el valor de la tecla Inicio a (Start)4 .
Cierre el Editor del Registro(Registry Editor) y reinicie su computadora.
Alternativamente, puede ejecutar lo siguiente en un símbolo del sistema elevado :
sc config intelppm start= disabled
El comando Sc config(Sc config) modifica el valor de las entradas de un servicio en el registro y la base de datos del Administrador de control de servicios(Service Control Manager) .
Estos consejos deberían garantizar que la CPU funcione a la máxima potencia en todo momento.
¿Por qué mi CPU funciona más lento de lo que debería?
Las causas pueden ser muchas : puede(– May) que esté utilizando un programa que consume mucha CPU , que su PC esté infectada con malware, que su plan de energía(Power) no esté ayudando a la CPU , etc.
¿Cómo soluciono el uso bajo de la CPU(CPU) y hago que mi CPU funcione a toda velocidad?
Algunos pasos básicos que puede llevar a cabo son: reinicie(Restart) su computadora y vea, actualice su PC con Windows , escanee completamente(Full) su sistema en busca de malware, reduzca los elementos de inicio, deshabilite el modo de ahorro de batería(Battery Saver Mode) y ejecute Windows en modo de energía de alto rendimiento(High-Performance Power Mode) . Si no ayudan, una de las sugerencias anteriores seguramente lo ayudará.
Si bien está bien hacerlo en computadoras de escritorio, asegúrese de usarlo sabiamente cuando use computadoras portátiles.(While it is fine to do it on desktops, make sure to use it wisely when using laptops.)
Related posts
Microsoft Office Click-To-Run High CPU usage en Windows 11/10
Cómo comprobar, Baja o Increase CPU usage en Windows 10
WMI Provider Host (WmiPrvSE.exe) High CPU Usage en Windows 10
Fix PowerShell Causando High CPU usage en Windows 11/10
Fix System interrumpe el alto CPU usage en Windows 11/10
Fix Services y Controller Aplicación High CPU usage en Windows 10
Microsoft Edge Browser Tips and Tricks para Windows 10
Las configuraciones de sincronización de Windows 10 no funcionan en gris
Cómo agregar Group Policy Editor a Windows 10 Home Edition
Cómo corregir Disk Signature Collision problem en Windows 10
Fix COM Surrogate High CPU or Disk usage en Windows 10
Cómo medir Reaction Time en Windows 11/10
PDF text desaparece al editar o guardar archivo en Windows 10
¿Qué es un PLS file? ¿Cómo crear un PLS file en Windows 11/10?
Cómo usar Charmap and Eudcedit Herramientas incorporadas de Windows 10
Fix MPSigStub alta CPU usage en Windows 10
Explorer.exe High Memory or CPU usage en Windows 10
Fix Chrome High CPU, Memory or Disk usage en Windows 10
Fix Audiodg.exe High CPU usage en Windows 11/10
Cómo comprobar el Shutdown and Startup Log en Windows 10
