Cómo hacer una copia de seguridad de los archivos de Skype y el historial de chat en su PC con Windows 10
De manera predeterminada, Skype está configurado para almacenar sus chats basados en texto en la nube solo por un período limitado (30 días). Después de eso, se elimina. Entonces, ¿qué haces si necesitas encontrar algo importante en él? Microsoft tiene una solución para esto. Puede hacer una copia de seguridad de los archivos y el historial de chat de Skype(backup files and chat history of Skype) . Aquí se explica cómo hacerlo en una PC con Windows 10 .
(Backup Skype)Haga una copia de seguridad de los archivos de Skype y del historial de chat en su PC
Si desea mantener un archivo más largo de su historial de chat, haga lo siguiente.
1] Visite la página (Visit Skype Export)Historial de chat(Chat History) y archivos de exportación de Skype para enviar una solicitud
Vaya a skype.com e inicie sesión con su cuenta de Microsoft .
Una vez que inicie sesión, elija lo que desea descargar, es decir
- Conversacion
- archivos
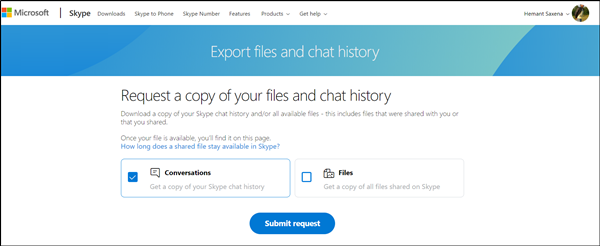
Cuando haya terminado, presione el botón ' Enviar solicitud(Submit Request) ' visible allí.

Instantáneamente, verá un mensaje que dice ' Su exportación se está preparando'(Your export is being prepared’) . Compruebe pronto para descargarlo(Please check soon to download it) '.
2] Descarga(Download) y lee tu historial de chat
Cuando se complete su solicitud, recibirá una notificación en Skype con un enlace para ver o descargar su archivo.

Continúe y haga clic en el botón ' Descargar(Download) ' para descargar sus archivos.
¡Aquí hay una trampa! El historial de chat que eligió descargar está disponible como archivo TAR , pero las conversaciones están presentes como archivo JSON . Como tal, necesitará una herramienta especial para hacerlos legibles. Pruebe la herramienta de análisis de Skype(Skype Parser Tool) . Visita este skype.com para descargarlo.
Cuando lo descargue, extráigalo y, dentro de él, encontrará un archivo llamado 'index.html'.
Ábrelo en Chrome , Edge o el navegador que prefieras.

Haga clic(Click) en el botón "Elegir archivo" y seleccione el archivo " messages.json " en la carpeta del historial de chat extraído. Haga clic(Click) en ' Cargar'(Load’) .

La interfaz que se abre te permitirá recorrer cómodamente tu historial de chat.
Espero que encuentres útil la publicación.(I hope you find the post useful.)
Related posts
Troubleshoot No Video, Audio or Sound en Skype Llamadas en Windows
Cómo marcar a Skype message en Windows 10
Skype Privacy Settings, Groups and Video Calls
Cómo configurar y usar Skype para realizar videollamadas gratis en Windows 10
Cómo deshabilitar los recordatorios de llamadas perdidas y las alertas de mensajes perdidos en Skype
¡Skype Meet ahora te permite recibir al instante Video Conference Calls gratis!
Cómo programar una llamada en Skype en la aplicación Windows 10 y la versión web
Su IMs and calls va a Microsoft Teams - dice Skype para Business
Cómo configurar y optimizar Skype con Alexa
Cómo hacer Skype para Web work en Firefox
¿Cómo unir o enlazar Skype and Microsoft Account - FAQ
Cómo eliminar Share con Skype Context Menu item en Windows 10
Cómo enviar Money a Contacts usando Skype
Cómo compartir Screen en Skype and Skype para Business en Windows 10
Skype Audio or Microphone no funciona en Windows 10
Skype NO APERTURA, TRABAJANDO O HACE voice and video calls EN Windows
GRATIS Skype Call Recorder para Windows10, para grabar video & audio calls
Manage Contact Privacy Relationship en Skype para Business
Los mejores complementos de Skype, Tools & Software para Windows
Cómo enviar un Skype meeting Invite link
