Las aplicaciones de Microsoft Store fallan con el código de excepción 0xc000027b
Si las aplicaciones de Microsoft Store en su sistema fallan sin mostrar ninguna ventana de error, puede ser el signo del código de error 0xc000027b. Dado que no se muestra ningún mensaje de error, la causa de este problema permanece desconocida hasta que el usuario investiga a través del Visor de eventos(Event Viewer) . En esta publicación, veremos las posibles soluciones para el Código de excepción 0xc000027b(Exception Code 0xc000027b) .
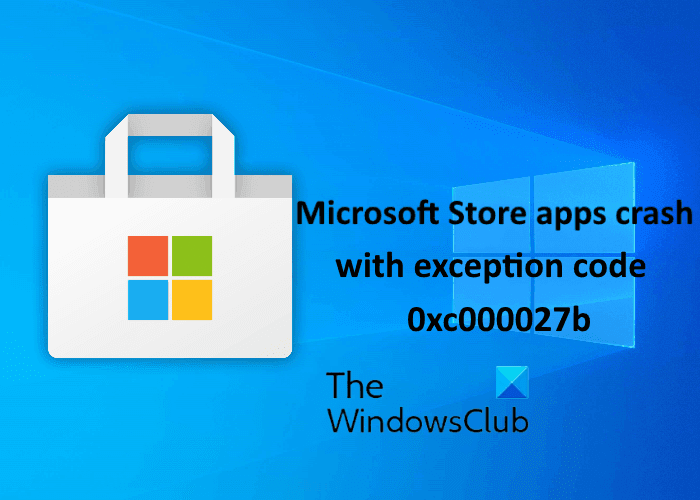
Hay muchas causas para este error, como un componente defectuoso o corrupto de Windows Store , fecha y hora incorrectas, corrupción de archivos del sistema, etc.
Las aplicaciones de Microsoft Store(Microsoft Store) fallan con el código de excepción 0xc000027b(Exception Code 0xc000027b)
Si obtiene este error 0xc000027b en su sistema en el Visor de eventos(Event Viewer) , las siguientes soluciones pueden ayudarlo:
- Establezca la fecha y la hora correctas.
- Ejecute el Solucionador de problemas de aplicaciones de la Tienda Windows(Run Windows Store Apps Troubleshooter) .
- Restablecer Microsoft Store a través de Configuración
- Ejecute un comando en Windows PowerShell .
1] Establezca la fecha y la hora correctas
La fecha y la hora incorrectas también provocan que las aplicaciones de Microsoft Store se bloqueen con un código de excepción 0xc000027b. La marca de tiempo incorrecta hace que las solicitudes de la Tienda(Store) fallen debido a que el servidor de la Tienda(Store) no puede establecer una conexión, como resultado, los usuarios experimentan fallas en la Tienda(Store) y las aplicaciones de la Tienda(Store) . En este caso, el problema se puede resolver configurando la fecha, la hora y la zona horaria correctas .
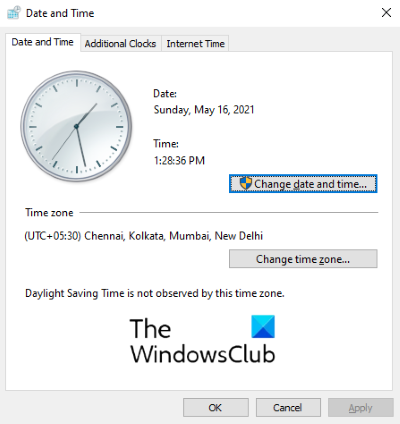
Siga las siguientes instrucciones para hacerlo:
- Abra el cuadro de diálogo Ejecutar, escriba
timedate.cply haga clic en Aceptar. - Esto abrirá la ventana Hora(Time) y fecha .(Date)
- Haga clic en el botón Cambiar fecha y hora(Change date and time) . Esto le permitirá establecer la fecha y la hora correctas.
- Para cambiar la zona horaria (si es incorrecta), haga clic en el botón Cambiar zona horaria(Change time zone) y seleccione la zona horaria correspondiente en el menú desplegable.
- Cuando haya terminado, haga clic en Aplicar(Apply) y luego en Aceptar(OK) para guardar la configuración.
Ahora, reinicie su computadora y verifique si el problema está resuelto o no.
2] Ejecute(Run) el Solucionador de problemas de aplicaciones de la Tienda Windows(Windows Store Apps Troubleshooter)
El Solucionador de problemas de aplicaciones de Windows(Windows Apps Troubleshooter) es una herramienta integrada que ayuda a solucionar los problemas de las aplicaciones de Microsoft Store . Ejecute esta herramienta y vea si ayuda.
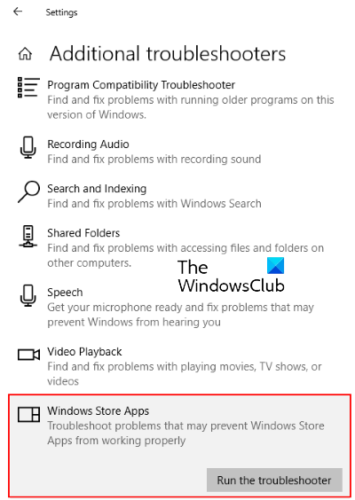
Siga los pasos que se enumeran a continuación:
- Abra la aplicación Configuración y haga clic en Actualización y seguridad(Update & Security) .
- Seleccione Solucionar problemas(Troubleshoot) en el lado izquierdo y haga clic en Solucionadores de problemas adicionales(Additional troubleshooters) en el panel derecho.
- Desplácese hacia abajo en la lista y seleccione Aplicaciones de la Tienda Windows(Windows Store Apps) .
- Haga clic en Ejecutar el solucionador de problemas(Run the troubleshooter) .
3] Restablecer Microsoft Store(Reset Microsoft Store) a través de Configuración(Settings)

Una de las causas de este problema es el componente corrupto de Windows Store . En este caso, si la tienda de Windows(Windows Store) recurre al componente dañado, se bloquea. Intente restablecer Microsoft Store(reset the Microsoft Store) a través de Configuración(Settings) y vea si el problema persiste.
4] Ejecutar un comando en Windows PowerShell
Si restablecer la tienda de Windows(Windows Store) no solucionó su problema, copie el siguiente comando, péguelo en Windows PowerShell y presione Entrar(Enter) . Debe iniciar PowerShell como administrador.
$manifest = (Get-AppxPackage Microsoft.WindowsStore).InstallLocation + '\AppxManifest.xml' ; Add-AppxPackage -DisableDevelopmentMode -Register $manifest
Si el comando anterior no resolvió el problema, cierre PowerShell y ábralo nuevamente como administrador. Ahora, pegue el siguiente comando allí y presione Entrar:
Get-AppxPackage | ForEach-Object { Add-AppxPackage -DisableDevelopmentMode -Register ($_.InstallLocation + '\AppxManifest.xml')}
Debería ayudar.
Publicaciones relacionadas(Related posts) :
- Solucione el error de Microsoft Store 0x87e00017(Fix Microsoft Store error 0x87e00017) .
- Solucione el error de la tienda de Microsoft 0x80072F7D(Fix Microsoft Store Error 0x80072F7D) .
Related posts
Cómo corregir Error Code 0x80090016 para PIN and Microsoft Store
Microsoft Store no está trabajando, Error Code 0x000001F7
Algo inesperado Happened, Error Code: 0x80070141
Fix Microsoft Store Iniciar sesión error 0x801901f4 en Windows 11/10
Microsoft Account sign en error 0x800706d9 en Windows 10
Microsoft Store error 0x80073CFE, el package repository está corrompido
Cómo descargar APPX de Microsoft Store
Slow download velocidades para Microsoft Store en Windows 11/10
Cómo reparar las actualizaciones Microsoft Store ATRADAS EN PENDIENTE O INICIO DESCARGAR
Fix Microsoft Store Error 0x80072F7D
Esta aplicación ha sido bloqueada debido a la compañía Policy - Microsoft Store
Microsoft Store app instalado por múltiples usuarios no se inicia en Windows 10
Microsoft Store app se elimina cuando inicia sesión por primera vez
Cómo cambiar los detalles de Microsoft Store account y la información almacenada
Download Adobe Reader app para Windows 10 de Microsoft Store
5 Best Social Media apps para Windows 10 Disponible en Microsoft Store
Mejor en 4 YouTube apps en el Microsoft Store para Windows 10
Fix Microsoft Store error 0x80073d01 al instalar aplicaciones
Add, Edit Payment Method, Remove Credit Card en Windows Store
Fresh Paint para Windows 10 es una pintura fácil de usar Microsoft Store app
