Cómo comparar y fusionar presentaciones de PowerPoint
Bien, todos sabemos lo poderoso que es Microsoft PowerPoint cuando se trata de presentaciones. Pero no todo el mundo sabe que es posible realizar un seguimiento de los cambios realizados en una presentación. Desde dentro de este artículo, vamos a discutir cómo hacer esto de la mejor manera posible.
Compare y combine presentaciones de PowerPoint(Merge PowerPoint)
Mucha gente en estos días trabaja de forma independiente desde casa y, como tal, es posible que los jefes necesiten verificar los cambios realizados en una presentación durante un período de tiempo. Es una gran característica que ha mejorado PowerPoint en más de un sentido.
¿Qué se requiere para realizar un seguimiento de los cambios en PowerPoint ?
Para realizar un seguimiento de los cambios realizados en PowerPoint , el usuario debe tener una copia del archivo de origen, junto con una copia del archivo de revisión. Una vez que haya asignado ambos elementos, ahora es el momento de abrir el archivo de PowerPoint revisado(PowerPoint)
Estos son fácilmente alcanzables, así que asegúrese de que todo esté a mano antes de pasar al siguiente paso.
Leer(Read) : Cómo crear un diagrama de Venn en Microsoft PowerPoint.(How to create a Venn Diagram in Microsoft PowerPoint.)
Navegar para comparar y fusionar
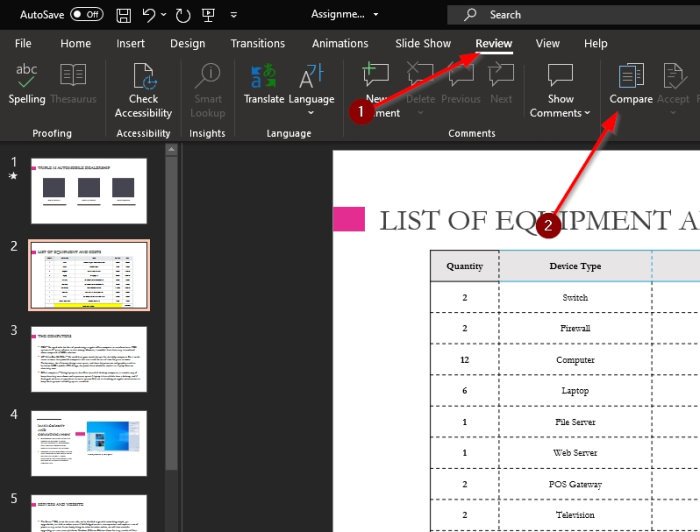
Para acceder a la sección Comparar(Compare) , debe hacer clic en la pestaña Revisar desde (Review)Microsoft PowerPoint y, desde allí, seleccionar Comparar(Compare) .
Después de hacer eso, busque la otra versión del documento y presione el botón que dice Fusionar(Merge) . Después de hacer todo eso, ahora debería ver una sección a la derecha de la pantalla llamada Revisiones(Revisions) . Aquí podrás ver todos los cambios realizados.
Como puede ver en la imagen, una versión de la presentación es diferente porque tiene una diapositiva adicional. Sin embargo, dado que ambos documentos de PowerPoint se fusionaron, ahora son una sola entidad.

Ahora, lo interesante de esto es el hecho de que puedes ver los cambios que hicieron diferentes personas si eres parte de un equipo. Entonces existe la opción de mantener el contenido de origen o aceptar los cambios realizados seleccionando uno, algunos o todos.
Tenemos que decir que esta es una de las mejores características que se encuentran en Microsoft PowerPoint debido a lo útil que es.
En un momento como ahora, cuando la mayoría de las personas trabajan desde casa, esta función debería facilitar mucho las cosas para los equipos que colaboran en un solo proyecto.
Related posts
Cómo difuminar una imagen en PowerPoint
Excel, Word or PowerPoint no podía comenzar la última vez
Cómo vincular una PowerPoint presentation a otra
PowerPoint no está respondiendo, congelando, colgando o ha dejado de funcionar
Cómo vincular elementos, Content or Objects a un PowerPoint slide
Cómo dividir una imagen en pedazos en PowerPoint
Cómo agrupar o desagrupar objetos en PowerPoint Online and Google Slides
Cómo cambiar una imagen sin perder el size and position en PowerPoint
Cómo crear un Photo Album en PowerPoint
Cómo crear un Venn Diagram en PowerPoint
Cómo iniciar Word, Excel, PowerPoint, Outlook en Safe Mode
Cómo crear un Timeline en PowerPoint
Cómo comprimir un PowerPoint file en Windows 10
Convert PDF a PPT (PowerPoint) Utilizando estos software & online tools gratis
Cómo crear un Roadmap en PowerPoint
Cómo agregar créditos rodantes en PowerPoint presentation
Cómo cambiar Background en PowerPoint
Cómo crear un Org chart en PowerPoint
Cómo crear una animación a partir GIF PowerPoint Slides - PPT a GIF
Cómo crear un picture frame animado en PowerPoint
