Cómo agregar créditos continuos en una presentación de PowerPoint
¡Ninguna creación es un esfuerzo en solitario! Muy a menudo se requiere el poder colectivo de la mano de obra para terminar un trabajo dentro de la fecha límite. Lo menos que podemos hacer es reconocer su contribución. Microsoft Office ofrece una solución simple para esto. De manera similar a los créditos de película, PowerPoint permite a los usuarios dar crédito a varias personas que contribuyen de alguna manera a su trabajo. Entonces, veamos cómo agregar créditos continuos en PowerPoint(add rolling credits in PowerPoint) .
Agregar créditos(Add Rolling Credits) continuos en la presentación de PowerPoint
Si acaba de terminar una excelente presentación de PowerPoint y le gustaría dar crédito a las personas encantadoras que contribuyeron a su presentación de PowerPoint ,
- Dibujar el cuadro de texto
- Agregar animaciones al cuadro de texto
- Elige créditos
El ejercicio completo es simple y se puede completar en unos pocos pasos. ¡Así es cómo!
1] Dibujar el cuadro de texto
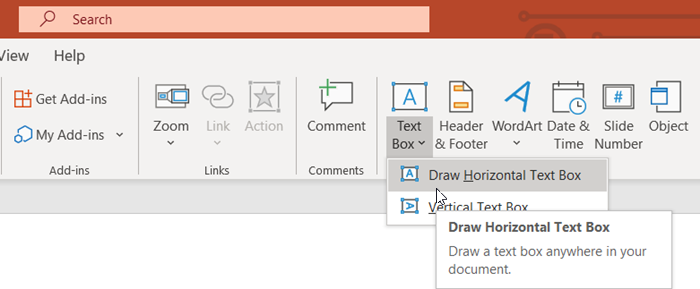
Abra su presentación de PowerPoint , cambie a la pestaña ' Insertar(Insert) ' y vaya a la sección ' Texto(Text) '.
Allí, presione la flecha desplegable ' Cuadro de texto ' y seleccione ' (Text Box)Dibujar cuadro de texto horizontal(Draw horizontal Text box) '.
Cuando el cursor se convierta en una flecha, arrastre el cursor para dibujar el cuadro de texto.
2] Agregar animaciones al cuadro de texto
Alinee(Align) la caja en el centro o en cualquier lugar deseado de la presentación.
Escriba los nombres de los contribuyentes a los que le gustaría acreditar.
Cuando termine, agregue una animación al cuadro de texto. Para esto,
Haga clic(Click) en el cuadro de texto y cambie a la pestaña ' Animaciones '.(Animations)
Allí, seleccione el botón ' Agregar animación(Add Animation) ' en el grupo ' Animación avanzada(Advanced Animation) '.
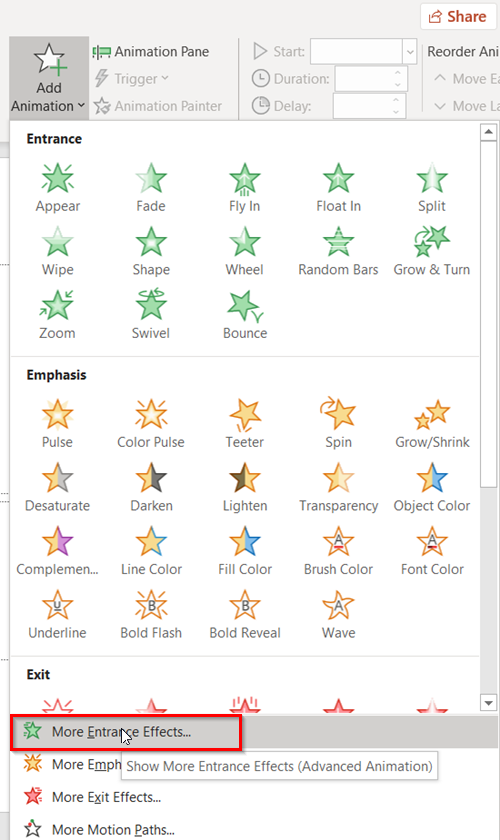
Cuando aparezca un menú desplegable en la pantalla, busque la opción ' Más efectos de entrada '. (More Entrance Effects)Debe estar visible en la parte inferior del menú.
3] Elige créditos
Cuando lo encuentre, selecciónelo para abrir la ventana ' Agregar efecto de entrada '.(Add Entrance Effect)
Desplácese hacia abajo hasta el grupo ' Emocionante(Exciting) '.
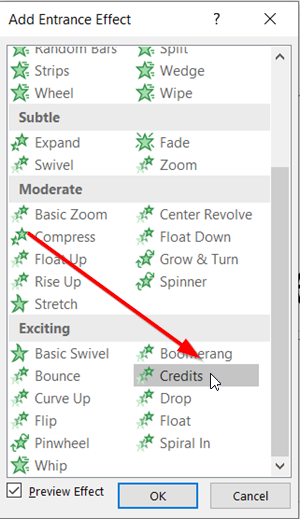
Aquí, elija ' Créditos(Credits) ' y luego presione el botón ' Aceptar(OK) ' para confirmar su elección.
Una vez que haya terminado, notará que la animación de créditos continuos se agrega a su presentación de PowerPoint .
Cambie a ' Vista de presentador(Presenter view) ' para ver los créditos continuos en acción.
¡Eso es todo!
Related posts
Cómo difuminar una imagen en PowerPoint
Excel, Word or PowerPoint no podía comenzar la última vez
Cómo vincular una PowerPoint presentation a otra
PowerPoint no está respondiendo, congelando, colgando o ha dejado de funcionar
Cómo vincular elementos, Content or Objects a un PowerPoint slide
Cómo habilitar y fusionar Shapes en PowerPoint
Cómo dividir una imagen en pedazos en PowerPoint
Cómo insertar un Countdown Timer en un PowerPoint presentation
Cómo crear y usar Progress Bar en PowerPoint
Cómo crear un Photo Album en PowerPoint
Cómo cambiar File Format predeterminada para guardar en Word, Excel, PowerPoint
Aumente el número de archivos recientes en Word, Excel, PowerPoint
Cómo formatear y cambiar Slide layout en PowerPoint a la vez
Cómo hacer un Flowchart en PowerPoint
Cómo utilizar Presenter Coach en Microsoft PowerPoint Online
Cómo usar Measurement Converter en Microsoft Office
Cómo crear un Org chart en PowerPoint
Best PowerPoint gratis a Image converter software and online tools
Cómo agregar Captions a Pictures en PowerPoint
Cómo borrar el Clipboard en Excel, Word or PowerPoint
