Las fuentes RSS de Outlook no se actualizan en PC con Windows 11/10
Si Microsoft Outlook no puede descargar el contenido de su fuente RSS debido a un problema de conexión con el servidor, aquí hay algunas soluciones que puede usar para solucionar este problema. Si puede abrir la ventana de progreso de Microsoft Outlook , es posible que vea un mensaje de error: (Microsoft Outlook)Task RSS Feeds informó error 0x80004005, 0x800C0008, 0x8004010F(Task RSS Feeds reported error 0x80004005, 0x800C0008, 0x8004010F) .
Las fuentes RSS de Outlook no se actualizan
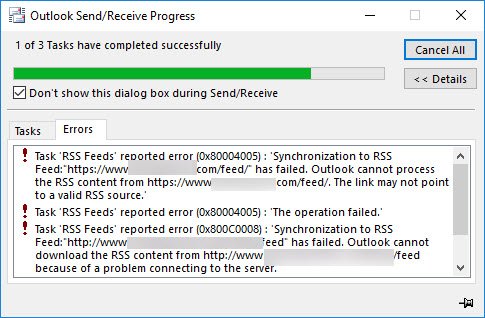
Solucione los errores 0x80004005(Fix 0x80004005) , 0x800C0008, 0x8004010F en Outlook
Aquí hay un par de sugerencias para solucionar el problema de las fuentes RSS de Outlook que no se actualizan(Outlook RSS Feeds not updating) en su computadora con Windows.
1] Cambiar(Change) la frecuencia para comprobar las fuentes RSS(RSS Feeds)
Cuando agrega una nueva fuente RSS en Outlook , el sistema sigue buscando la última actualización en un intervalo de tiempo particular. Si algo sale mal en el medio, es posible que no reciba nuevas actualizaciones de ese feed.
Debe asegurarse de que la función Límite de actualización(Update Limit ) esté activada. Para verificar esto, abra Microsoft Outlook > File > Account Settings . Seleccione la configuración de la cuenta(Account Settings ) de nuevo. Ahora cambie a la pestaña Fuentes RSS y haga clic en el botón (RSS Feeds )Cambiar(Change ) . Asegúrese de que la casilla de verificación Actualizar límite(Update Limit ) esté seleccionada.
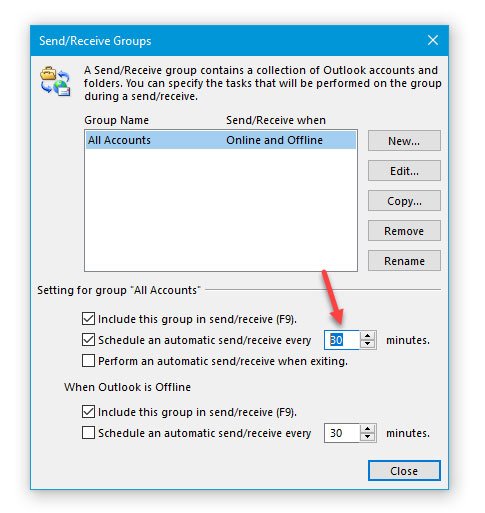
A continuación, vaya a la pestaña Send/Receive Outlook . Aquí debe hacer clic en la opción Send/Receive Groups Define Send/Receive Groups . En el siguiente menú, seleccione Schedule an automatic send/receive every [n] minutes y establezca un valor allí. 30 o 60 minutos debería estar bien.
2] Cambiar la(Change) carpeta donde se entrega la fuente RSS
Puede almacenar datos de Fuentes RSS(RSS Feeds) en dos ubicaciones diferentes, es decir, en su cuenta de Microsoft Exchange(Microsoft Exchange) o en su computadora como un archivo .pst. Si ha elegido la segunda opción al suscribirse a una nueva fuente RSS , puede cambiar la ubicación de la carpeta. Para ello, abre Microsoft Outlook > haz clic en File > Account Settings > Account Settings de la cuenta . Después de eso, vaya a la pestaña Fuentes RSS y haga clic en el botón (RSS Feeds )Cambiar carpeta(Change Folder) .
Ahora, debe crear una nueva carpeta y seleccionarla como destino.
3] Cambiar(Change) el nombre para mostrar de una fuente RSS
Aunque no tiene un efecto directo en el problema de la falta de actualización de las fuentes RSS de Outlook(Outlook RSS Feeds) , ha sabido ayudar a los usuarios a solucionar este problema en ocasiones. De forma predeterminada, Outlook muestra el nombre del sitio web como el nombre para mostrar de una fuente RSS(RSS Feed) . Si desea cambiarlo, abra la ventana Configuración de la cuenta(Account Settings ) y cambie a la pestaña Fuentes RSS . (RSS Feeds )Seleccione una (Select one) fuente RSS(RSS Feed) y haga clic en el botón Cambiar(Change ) . A partir de entonces, debe ingresar un nuevo nombre y guardar los cambios.
4] Descargue(Download) el artículo completo como archivo adjunto .html
Si recibe un resumen de todos los artículos en la fuente RSS y desea descargar el artículo completo, esto es lo que debe hacer.
Abra la pestaña Fuentes RSS en (RSS Feeds)Configuración de la cuenta(Account Settings) de Outlook y seleccione una Fuente RSS(RSS Feed) . Haga clic(Click) en el botón Cambiar(Change ) y seleccione Descargar el artículo completo como archivo adjunto .html(Download the full article as an .html attachment) .

Junto con esta configuración, también puede habilitar la descarga automática de anexos para esta fuente RSS(Automatically download enclosures for this RSS Feed) . Le permitirá descargar todos los archivos adjuntos incluidos en un artículo.
5] Sincronizar fuentes RSS(Synchronize RSS Feeds) con la lista de fuentes comunes(Common Feed List)
Para hacer esto, debe seguir estos pasos:
- Haga clic en Archivo(File) , luego haga clic en Opciones(Options) .
- Haga clic en Avanzado(Advanced) .
- Seleccione Sincronizar fuentes RSS con la lista de fuentes comunes (CFL) en Windows(Synchronize RSS Feeds to the Common Feed List (CFL) in Windows) .

A veces, este problema ocurre cuando el archivo PST donde se guarda el contenido de la (PST)fuente RSS(RSS Feed) se corrompe. En este caso, debe seguir estos pasos para crear un archivo PST separado para entregar los elementos de fuente (PST)RSS en la ubicación PST .
Abra Configuración de la cuenta(Account Settings) en Microsoft Outlook > pestaña Fuentes RSS > haga clic en el botón (RSS Feeds)Cambiar(Change ) > seleccione la opción Cambiar carpeta y haga clic en (Change Folder )Nuevo archivo de datos de Outlook(New Outlook Data File) .
Ahora puede crear un nuevo archivo de datos. Después de hacer esto, reinicie Outlook y verifique que pueda obtener nuevos artículos o no.
Leer(Read) : Solucionar problemas de Microsoft Outlook como congelamiento, PST corrupto, perfil, complemento, etc.
6] Crear nuevo perfil de Outlook
Todas las cuentas de correo electrónico se guardan en un perfil en Outlook . Si el perfil se corrompe de alguna manera, es posible que enfrente tales problemas. Luego debe eliminar el perfil existente, crear uno nuevo, agregar cuentas de correo electrónico a ese perfil y luego agregar nuevas fuentes RSS(add new RSS feed) .
Para eliminar el perfil existente, abra el Panel(Control Panel) de control en su computadora y cambie la vista como iconos grandes. Haga clic(Click) en Correo (Microsoft Outlook)(Mail (Microsoft Outlook)) . A continuación, haga clic en el botón Mostrar perfiles(Show Profiles) > seleccione el perfil y haga clic en Eliminar(Remove) .
A partir de entonces, agregue uno nuevo haciendo clic en el botón Agregar(Add ) . Ahora necesita agregar una nueva cuenta de correo electrónico y algunas fuentes RSS(RSS Feeds) .
Espero que algo aquí te ayude.(Hope something here helps you.)
Related posts
Cómo agregar RSS Feeds a Outlook en Windows 10
¿Cómo detener email forwarding en Outlook para Windows 10
Cómo borrar archivos Outlook cache en Windows 10
Cómo imprimir un Outlook Calendar en Windows 11/10
Cómo insertar una casilla de verificación en Outlook email and Mail app en Windows 10
Adjust su Monitor para una mejor screen resolution en Windows 10
CPU no se está ejecutando en la speed or capacity completa en Windows 11/10
Cómo corregir Disk Signature Collision problem en Windows 10
Microsoft Intune no se sincronizan? Force Intune para sincronización en Windows 11/10
dispositivo HDMI playback no se muestra en Windows 10
Fix Windows 10 Black Screen de Death Problemas; Stuck en Black Screen
Cómo comprobar el Shutdown and Startup Log en Windows 10
Cómo cambiar el valor predeterminado Webcam en la computadora Windows 10
Cómo imprimir un correo electrónico de Mail app and Outlook en Windows 10
Best Laptop Battery Test software & Diagnostic tools para Windows 10
Convert AVCHD a MP4 usando estos convertidores gratuitos para Windows 10
Best gratis ISO Mounter software para Windows 10
Cómo mostrar Details pane en File Explorer en Windows 10
Cómo habilitar o Disable Archive Apps feature en Windows 10
Habilitar Network Connections mientras está en Modern Standby en Windows 10
