Cree un acceso directo al sitio web en el escritorio usando Chrome, Edge, Firefox
Al igual que uno tiene accesos directos de escritorio para sus programas, archivos o carpetas que usa con frecuencia, Google Chrome , Microsoft Edge , Mozilla Firefox , etc., los usuarios de navegadores también pueden crear accesos directos de escritorio para abrir sus sitios web favoritos en Windows 11 o 10 PC.
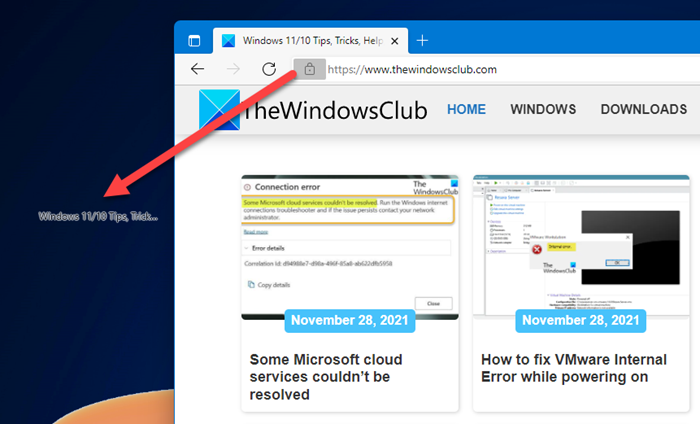
Cree(Create) un acceso directo al sitio web en el escritorio usando Chrome , Edge , Firefox
Para crear un acceso directo a una página web usando el navegador Chrome(Chrome) , Edge , Firefox en el escritorio de Windows 11 o Windows 10:
- Inicie su navegador
- Abra la página web cuyo acceso directo desea crear
- Haga clic(Click) y mantenga presionado el ícono justo antes de la URL en la barra de direcciones
- Arrastra el icono a tu escritorio
- Se creará el acceso directo a la web.
- Ahora, cuando haga clic en él, la página web deseada se cargará de inmediato.
Para crear un escritorio de página web usando Internet Explorer , uno necesitaba abrir la URL , hacer clic con el botón derecho en un espacio en blanco y seleccionar Crear acceso directo(Create shortcut) y se crearía el acceso directo del escritorio. Pero Edge , Chrome y Firefox no ofrecen esta opción de menú contextual.
Cree(Create) un acceso directo a una página web mediante el asistente para crear un acceso directo en el escritorio(Create)
Para crear un acceso directo en el escritorio para abrir un sitio web o una página web directamente, también puede seguir la forma habitual de crear un acceso directo en el escritorio y cambiar su icono.
Supongamos que ha configurado Edge como su navegador predeterminado. (Edge as your default browser.) Haga clic(Right-click) con el botón derecho en el escritorio > New > Shortcut . En el campo Escriba la ubicación del elemento(Type the location of the item) , escriba la URL de la página web, diga:
https://www.thewindowsclub.com/edge-browser-tips-and-tricks
Haga clic(Click) en Siguiente(Next) , proporcione el acceso directo y el nombre y complete el proceso. Es posible que desee cambiar el icono(change the icon) del acceso directo recién creado.
Ahora, al hacer clic en él, la página web se abrirá en Edge .
Si Edge no es su navegador predeterminado(Edge is not your default browser) , pero desea abrir una página web con Edge , haga clic con el botón derecho en el escritorio > New > Shortcut .
En el campo Escriba la ubicación del elemento(Type the location of the item) , escriba la siguiente ruta:
%windir%\explorer.exe microsoft-edge:http://www.XYZ.com
Aquí reemplaza www.XYZ.com con la URL del sitio o la página web.
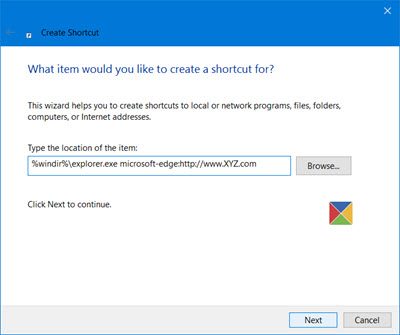
Haga clic en Siguiente(Click Next) , proporcione el acceso directo y el nombre, y complete el proceso. A continuación, es posible que desee cambiar el icono del acceso directo recién creado.
Confíe(Trust) en que encontrará útil este pequeño consejo.
SUGERENCIA(TIP) : para iniciar sitios web rápidamente, hay otra manera: agregue la barra de direcciones a la barra de tareas .
Related posts
Cómo sincronizar Tabs entre Edge, Chrome and Firefox browsers
400 Bad Request, Cookie Too Large - Chrome, Edge, Firefox, es decir,
Cómo cambiar el Default Font en Chrome, Edge, Firefox browser
Cerrar todos los browser tabs abiertos a la vez en Chrome, Edge, OR Firefox
¿Es seguro guardar contraseñas en Chrome, Firefox or Edge browser?
Cómo traducir un Web page en Chrome, Firefox and Edge
Deshabilitar, desinstalar Adobe Flash, Shockwave en Chrome, Firefox, Edge, es decir,
Cómo guardar páginas web como PDF en Chrome or Firefox
Seguridad, Privacy, Cleaning Herramientas para Edge, Firefox, Chrome, Opera
Cómo deshabilitar incorporado En Password Manager en Chrome, Edge, Firefox
Cómo navegar en el texto-solo Mode en Chrome, Edge, OR Firefox
Google Chrome vs Firefox Quantum para Windows 10
Change default search engine en Chrome, Firefox, Opera, es decir,
Desactive las imágenes en Chrome, Firefox, Edge, Internet Explorer mientras navega por la navegación
Windows Defender Application Guard Extension para Chrome & Firefox
Hyperlink Auditing en Chrome & Firefox browsers
Cómo cambiar default download location en Chrome, Firefox, Opera
Cómo cambiar User name and Profile image en Edge, Chrome, Firefox
¿Qué es Lazy Loading? Habilitarlo o deshabilitarlo en Chrome, Firefox, Edge
Cómo abrir Chrome, Edge or Firefox browser EN Full Screen mode
