Cómo enviar un mensaje urgente o importante en Microsoft Teams
En los cientos de mensajes de texto que enviamos, siempre queremos que se destaque algún texto. Algo que es muy urgente debe ser notificado para que el receptor responda rápidamente. En esta guía, le mostraremos cómo puede enviar mensajes urgentes o importantes(Urgent or Important Messages) en Microsoft Teams .
Las características excelentes y únicas que Microsoft implementó en Teams lo convirtieron en un competidor principal para las plataformas de videoconferencia para administrar equipos de forma remota. Microsoft está mejorando los equipos(Teams) y se esfuerza por brindar la mejor experiencia para que los usuarios tengan un gran tiempo de colaboración en él. La función de mensajería de texto en Teams también es una característica importante que no debe tomarse a la ligera como otras plataformas. La función de mensajería urgente es lo que la hace la mejor. Veamos cómo podemos usarlo para enviar un mensaje urgente en Microsoft Teams .
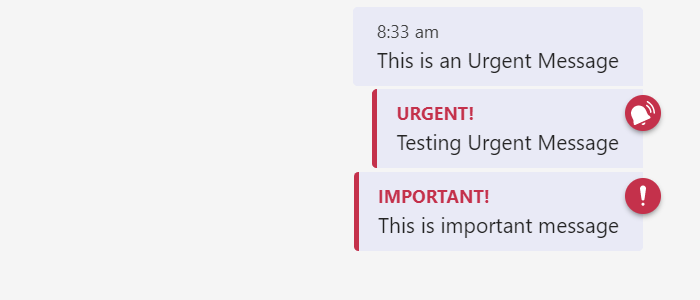
Cómo enviar un mensaje (Important Message)urgente(Urgent) o importante en Microsoft Teams
Los equipos de Microsoft(Microsoft Teams) ofrecen dos opciones para notificar al receptor de su urgencia. Los equipos(Teams) le permiten enviar mensajes urgentes(Urgent) o importantes(Important) . Cuando envía un mensaje urgente(Urgent) , se agrega un ícono de campana en color rojo en la parte superior del mensaje y se notifica al receptor cada 2 minutos durante los próximos 20 minutos. Y si envía un mensaje importante(Important) , se agrega un icono de signo de exclamación en color rojo en la parte superior del mensaje.
Para enviar un mensaje urgente o importante en Teams:
- Seleccione la persona a la que desea enviar el mensaje.
- Haga clic en el icono de signo de exclamación.
- Seleccione la naturaleza del mensaje: Estándar(Standard) , Urgente(Urgent) o Importante(Important) .
- Escriba el mensaje y presione Entrar.
Veamos el proceso en detalle.
Abra Microsoft Teams y seleccione el usuario al que desea enviar el mensaje. Luego, haga clic en el icono del signo de exclamación(exclamation mark icon) debajo del campo de texto de los equipos de Microrost . Verá tres opciones: Estándar, Importante(Important) y Urgente(Urgent) . Seleccione Urgente(Select Urgent) o Importante(Important) .
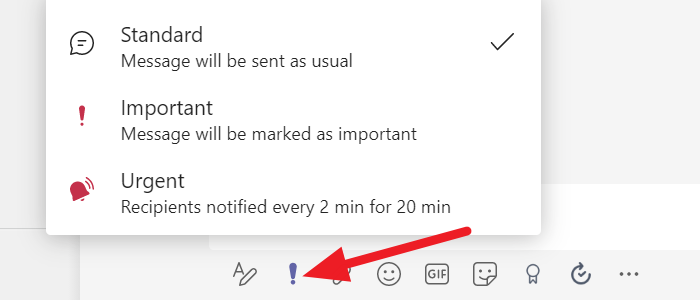
Después de seleccionar el tipo de mensaje, escriba el mensaje que desea enviar y presione Entrar(Enter) .
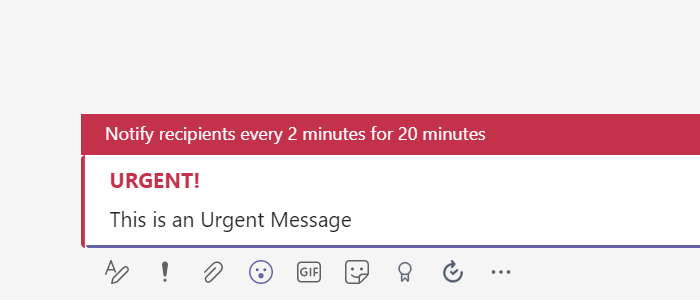
El mensaje llegará a la persona con un ícono de campana agregado encima y notificaciones frecuentes.
Así es como puedes enviar mensajes urgentes o importantes en Microsoft Teams y hacer que el destinatario responda lo antes posible.
Leer(Read) : Cómo reducir el ruido de fondo en Microsoft Teams(How to reduce Background Noise in Microsoft Teams) .
¿ Los equipos de Microsoft tienen mensajería instantánea?
Sí, Microsoft Teams tiene una función de mensajería instantánea. Puede usarla directamente para chatear con una persona en particular o un grupo al mismo tiempo, incluso mientras está en reuniones. También puede marcar sus mensajes como urgentes o importantes según su necesidad de que la otra persona responda.
También puede etiquetar personas en chats y usar aplicaciones para hacer que el chat sea más interactivo y animado. Los documentos, imágenes o archivos se pueden compartir fácilmente sin problemas. La otra cosa importante es que puede usarlo en cualquier dispositivo como PC, móvil o aplicación web.
¿Puedo enviar un mensaje de difusión en Teams ?
Microsoft Teams actualmente no tiene una función de mensaje de difusión disponible. Tienes que usar aplicaciones de terceros para enviar mensajes de difusión. Puede crear grupos con miembros particulares y enviarles mensajes que de otro modo transmitiría.
Leer: (Read: )Características y preguntas frecuentes del software de chat grupal de Microsoft Teams .
Related posts
Cómo agregar Zoom a Microsoft Teams
Como instalar Microsoft Teams en Linux and macOS
Cómo alabar a alguien en Microsoft Teams en su trabajo bien hecho
Te estás perdiendo, pídale a su administrador que habilite Microsoft Teams
Turn Off Read Receipts en Microsoft Teams para los miembros del equipo
Cómo cambiar Member Role y retirar una Member en Microsoft Teams
Cómo instalar la aplicación y agregarlo como una pestaña en Microsoft Teams
Cambio de Microsoft Teams status desde fuera de Office hasta disponible
Cómo usar Custom Backgrounds en Microsoft Teams
Best Project Management apps para Microsoft Teams
Cómo reducir el Background Noise en Microsoft Teams
Best Educational apps para Microsoft Teams para profesores y estudiantes
Microsoft Teams para permitir a los usuarios unirse a las reuniones con dos monitores
Cómo corregir el error Microsoft Teams ERROR code 500 en Windows 11/10
Cómo usar IP Camera apps con Microsoft Teams and Skype
Video sharing está deshabilitado por el administrador en Microsoft Teams
Cómo crear Tabs en Microsoft Teams
Cómo crear un Microsoft Teams tab usando un archivo cargado
Cómo compartir un Protected File en Microsoft Teams
Su IMs and calls va a Microsoft Teams - dice Skype para Business
