Solucione el error de Windows Defender 0x8007139f en Windows 11/10
Si cuando intenta ejecutar un análisis de Microsoft Defender(run a Microsoft Defender scan) en su dispositivo con Windows 10 o Windows 11, pero el análisis AV falla y recibe el código de error 0x8007139f(error code 0x8007139f) , esta publicación está destinada a ayudarlo con soluciones para resolver el problema.
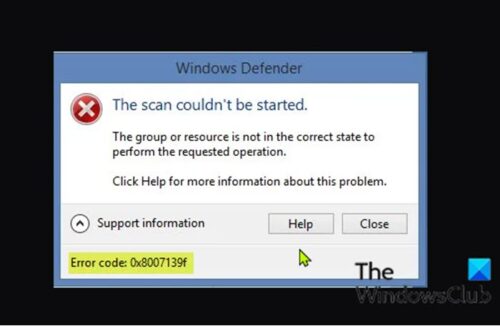
Cuando encuentre este problema, recibirá el siguiente mensaje de error completo;
Windows Defender
The scan couldn’t be started.
The group or resource is not in the correct state to perform the requested operation.
Click Help for more information about this problem.
Error code: 0x8007139f
Del mismo modo, es posible que reciba el siguiente mensaje de error cuando se encuentre con este problema.
Windows Defender
The service couldn’t be started.
The group or resource is not in the correct state to perform the requested operation.
Click Help for more information about this problem.
Error code: 0x8007139f
Encontrará este error debido al conflicto de Windows Defender con el software de seguridad de terceros instalado en su PC con Windows. Los(Corrupt) archivos del sistema dañados también podrían desencadenar este error.
Solucionar el error de Windows Defender(Fix Windows Defender) 0x8007139f
Pruebe las siguientes sugerencias para corregir el código de error de Windows Defender(Windows Defender Error) : 0x8007139f, no se pudo iniciar el análisis o el servicio, el grupo o recurso no está en el estado correcto para realizar el mensaje de error de operación solicitado en Windows11/10 :
- Ejecutar escaneo SFC
- Disable/Uninstall 3rd el software de seguridad de terceros (si corresponde)
- Compruebe el servicio de Windows Defender
- Ejecute Microsoft Defender(Run Microsoft Defender) desde la línea de comandos
- Restablecer clave de registro de Windows Defender
- Reparar Windows Defender
Echemos un vistazo a la descripción del proceso relacionado con cada una de las soluciones enumeradas.
Antes de probar las soluciones a continuación, busque actualizaciones(check for updates) e instale los bits disponibles en su dispositivo Windows 10/11 y vea si el error vuelve a aparecer cuando intente escanear. También puede verificar y actualizar específicamente las definiciones de Microsoft Defender(check for and update Microsoft Defender definitions) e intentar el análisis nuevamente.
1] Ejecutar escaneo SFC
Si tiene daños en los archivos del sistema, puede encontrar este error de Windows Defender 0x8007139f(Windows Defender error 0x8007139f) .
SFC/DISM es una utilidad en Windows que permite a los usuarios buscar daños en los archivos del sistema de Windows y restaurar los archivos dañados.
2 ] Disable/Uninstall 3rd el software de seguridad de terceros (si corresponde)
El firewall y el antivirus son importantes para la seguridad de su sistema, pero a veces estos programas pueden interferir con el funcionamiento normal de su PC con Windows y hacer que aparezca este error.
En este caso, para solucionar este problema, primero deshabilite temporalmente cualquier software de seguridad de terceros instalado en su dispositivo. Generalmente, para deshabilitar su software antivirus, ubique su ícono en el área de notificación o en la bandeja del sistema en la barra de tareas (generalmente en la esquina inferior derecha del escritorio). Haga clic con el botón derecho en el icono y elija la opción para desactivar o salir del programa. Una vez deshabilitado, intente escanear nuevamente y si el problema persiste, deberá eliminar todos los programas antivirus de terceros de su PC utilizando la herramienta de eliminación(removal tool) dedicada para eliminar todos los archivos asociados con su programa antivirus.
Si esta solución no funcionó para usted, intente con la siguiente solución.
3] Comprobar el servicio de Windows Defender
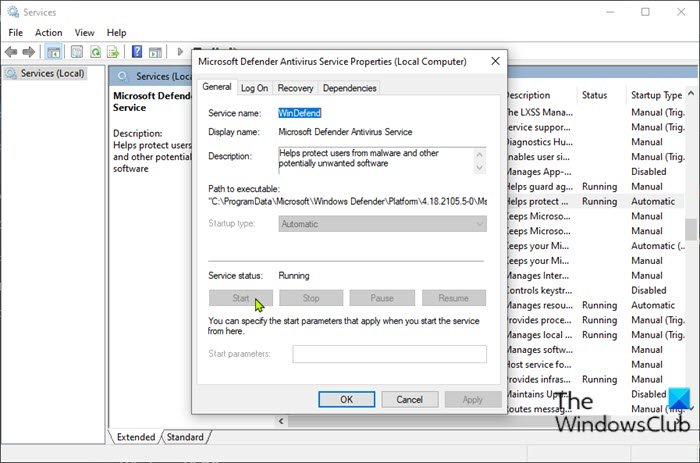
Esta solución requiere que verifique si el Servicio de Windows Defender(Windows Defender Service) se está ejecutando en su dispositivo Windows . Así es cómo:
- Presione Windows key + R para invocar el cuadro de diálogo Ejecutar.
- En el cuadro de diálogo Ejecutar, escriba services.msc y presione Entrar para abrir Servicios(open Services) .
- En la ventana Servicios(Services) , desplácese y localice el Servicio antivirus de Microsoft Defender(Microsoft Defender Antivirus Service) .
- Haga doble clic(Double-click) en la entrada para editar sus propiedades.
- Si el servicio se detiene, haga clic en el botón Iniciar(Start) . Si no se inicia, simplemente asegúrese de que la opción en el menú Tipo de inicio en la ventana de propiedades del servicio esté configurada en (Startup type)Automático(Automatic) . Confirme(Confirm) cualquier cuadro de diálogo que pueda aparecer al cambiar el tipo de inicio.
- Salga de la consola de Servicios.
- Reinicie su PC.
En el arranque, ejecute el escaneo nuevamente. Si el problema sigue sin resolverse, pruebe la siguiente solución.
Leer(Read) : Windows Defender está apagado o no funciona(Windows Defender is turned off or not working) .
4] Ejecute Microsoft Defender(Run Microsoft Defender) desde la línea de comandos
Esta solución requiere que simplemente ejecute el análisis de Microsoft Defender a través de la línea de comandos(run the Microsoft Defender scan via command-line) . Si esto tampoco funciona, puede descargar y ejecutar cualquier software AV de terceros(third-party AV software) (suponiendo que aún no tenga uno instalado), o pruebe la siguiente solución.
5] Restablecer clave de registro de Windows Defender(Reset Windows Defender)
Esta solución requiere que repare la clave de registro de Microsoft Defender en su PC con Windows 10/11.
Dado que se trata de una operación de registro, se recomienda realizar una copia de seguridad del registro(back up the registry) o crear un punto de restauración del sistema como medida de precaución necesaria. Una vez hecho esto, puede proceder de la siguiente manera:
- Descargue el archivo zip RWDRK de nuestros servidores.
- Descomprima el paquete de archivo(Unzip the archive package) .
- Haga doble clic en el archivo RWDRK.reg para fusionarlo con el Registro de Windows(Windows Registry) .
- Si se le solicita, haga clic en Run > Sí(Yes) ( UAC ) > Yes > Aceptar(OK) para aprobar la combinación.
- Ahora puede eliminar el archivo .reg si lo desea.
Ahora puede intentar el escaneo nuevamente; esta vez debería completarse con éxito sin el error.
6] Reparar Windows Defender
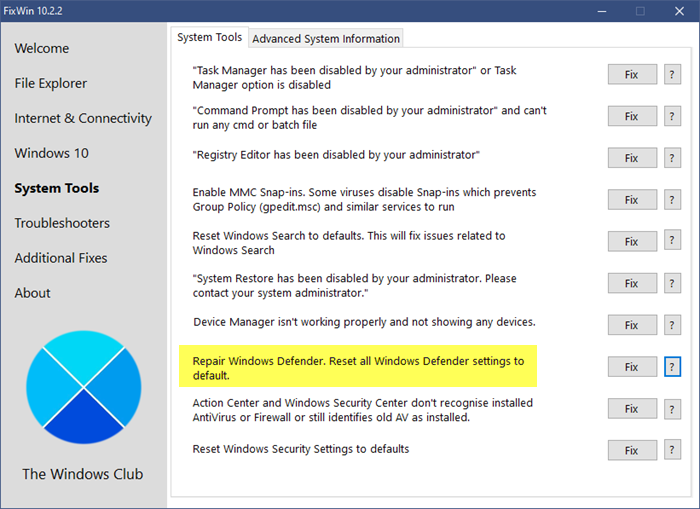
Descargue y use nuestro software gratuito FixWin para reparar Windows Defender y restablecer todas las configuraciones de Windows Defender a sus valores predeterminados.
Encontrará la configuración en la pestaña Herramientas del sistema.(System Tools)
¡Cualquiera de estas soluciones debería funcionar para usted!
Publicación relacionada(Related post) : corrige el error de Microsoft Defender 0x80004004.(Fix Microsoft Defender error 0x80004004.)
Related posts
Fix Windows Defender error code 0x8050800c en Windows 11/10
Fix Windows Defender Error 0x800b0100 en Windows 10
Fix Ca no enciende Windows Defender
Fix Windows Defender Does no comienza
Fix Window Defender Error 0x800705b4
Cómo excluir una carpeta de Windows Defender scan en Windows 10
Lo que es Device Security en Windows 10 y cómo ocultar esta área?
Fix Microsoft Defender error 0x80073b01 en Windows 10
Error 0x800106ba, Windows Defender Application no se pudo inicializar
Habilitar y configurar Ransomware Protection en Windows Defender
Remove Windows Defender Notification Icon en Windows 10
Add A Exclusion item A Windows Defender context MENU
Habilitar o deshabilitar Core Isolation and Memory Integrity en Windows 10
Cómo actualizar Windows Defender manualmente en Windows 10
Fix Microsoft Defender error 0x80004004 en Windows 10
¿Qué es WDAGUtilityAccount en Windows 10? ¿Debo borrarlo?
Cómo agregar File type or Process Exclusion a Windows Security
WinDefThreatsView - Set default Acciones para las amenazas de Windows Defender
Windows Information Protection (WIP) protege automáticamente los archivos clasificados
No se pudo empezar el Service, Error 0x80070422 en Windows Defender
