Cómo desactivar y administrar las notificaciones de YouTube
Cuando usa YouTube con frecuencia, la cantidad de recomendaciones y notificaciones que recibe puede ser abrumadora, especialmente si está suscrito a muchos canales que suben videos nuevos con frecuencia.
De manera predeterminada, cuando te suscribes a un nuevo canal, comenzarás a recibir notificaciones personalizadas. YouTube le enviará correos electrónicos, notificaciones en su teléfono inteligente y en su computadora que también incluirán aspectos destacados de su actividad en la plataforma.

La buena noticia es que no tienes que cancelar la suscripción o bloquear los canales de YouTube(block YouTube channels) para deshacerte de esas notificaciones. Si no desea que su teléfono o correo electrónico se llenen de esos mensajes, obtenga información sobre cómo desactivar y administrar las notificaciones de YouTube .
¿Cuál es la diferencia entre las notificaciones de YouTube(Difference Between YouTube Notifications) y el feed de suscripción(Subscription Feed) ?
Los usuarios a veces confunden las notificaciones de YouTube con lo que ven en su feed de suscripción(Subscription feed) . Cuando vaya a YouTube y seleccione Menú(Menu) > Suscripciones(Subscriptions) , encontrará su fuente de suscripción(Subscription) con todos los videos subidos recientemente de los canales a los que está suscrito.

Las notificaciones le informan sobre los últimos videos y actualizaciones de los canales a los que está suscrito. Cuando abras YouTube, selecciona el icono de campana(bell icon) junto a tu foto de perfil para acceder a la ventana de notificaciones.
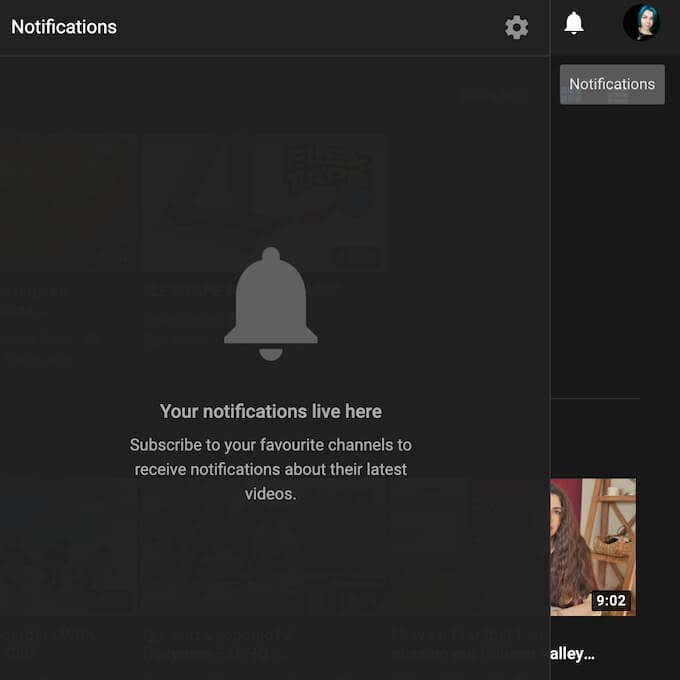
Cuando te suscribes a un canal, tus notificaciones de YouTube se configuran automáticamente como personalizadas(Personalized) . Eso significa que solo recibirá notificaciones sobre cargas seleccionadas y transmisiones en vivo del canal. En este caso, el algoritmo de YouTube(YouTube algorithm) decide qué notificaciones recibe, según su historial de reproducción, su lista de suscripciones y otra actividad en el sitio.

Las otras dos opciones aquí incluyen Todas las(All) notificaciones, lo que significa que recibirá notificaciones sobre todo tipo de actividad del canal, y Ninguna(None) , que desactiva todas las notificaciones del canal seleccionado.
Cómo desactivar las notificaciones de YouTube(YouTube Notifications)
Hay varias razones por las que es posible que desee desactivar las notificaciones de YouTube. Tal vez sienta que recientemente comenzó a recibir demasiadas notificaciones, o notificaciones de canales que no le interesan. Puede ser que específicamente no desee recibir notificaciones por correo electrónico o notificaciones automáticas en su teléfono inteligente o computadora de escritorio.
Hay tres formas generales de desactivar las notificaciones de YouTube: a través de la configuración del canal, la configuración de la cuenta o la configuración de su dispositivo. Ya cubrimos cómo hacerlo a través de la configuración del canal, seleccionando Ninguno(None) de las opciones de notificaciones debajo de un video de un canal al que está suscrito. Si no tiene ganas de revisar todos sus canales suscritos uno por uno para desactivar las notificaciones, puede activar todas las notificaciones a la vez utilizando la configuración de su cuenta de YouTube.
Puedes hacerlo tanto en tu ordenador como en tu móvil. Para desactivar las notificaciones de YouTube en su computadora, siga los pasos a continuación.
- Abre YouTube y regístrate en tu cuenta.
- Selecciona tu foto de perfil en la esquina superior derecha de la pantalla.

- Seleccione Configuración(Settings) .
- En el menú de la izquierda, selecciona Notificaciones(Notifications) .

Aquí puede desactivar todos los tipos de notificaciones de YouTube , incluidas las notificaciones de escritorio(Desktop ) y de correo electrónico(Email notifications) . Para hacer eso, mueva el interruptor al lado de ellos.
Para desactivar las notificaciones de YouTube en su teléfono inteligente, siga los pasos a continuación.
- Abre la aplicación móvil de YouTube y accede a tu cuenta.(YouTube)
- Selecciona tu foto de perfil en la parte superior de tu pantalla.
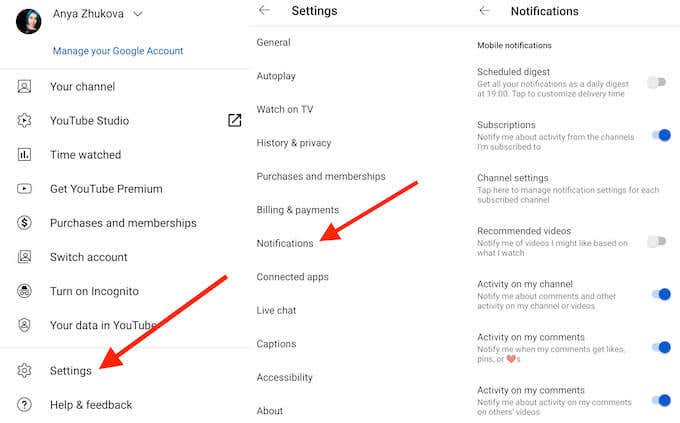
- Seleccione Configuración(Settings) > Notificaciones(Notifications) .
También puede desactivar las notificaciones de YouTube usando la aplicación (YouTube)Configuración(Settings) en su teléfono inteligente.
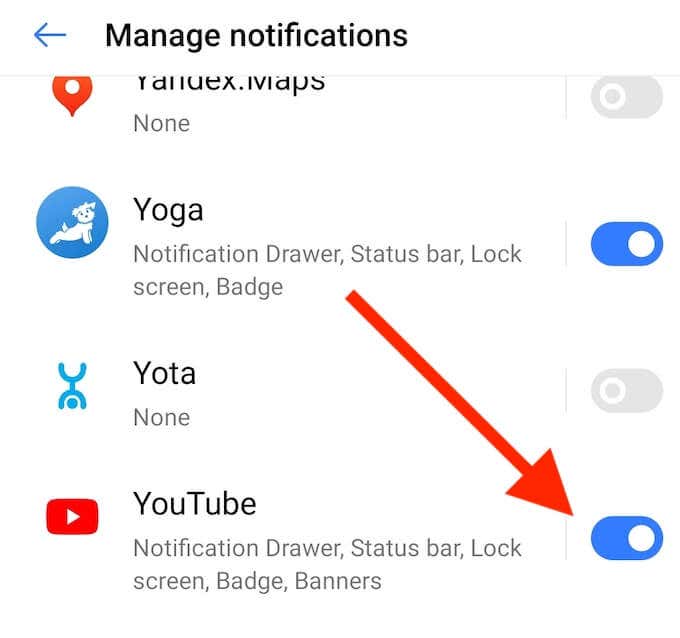
Para hacer eso, siga la ruta Configuración(Settings) > Notificaciones(Notifications) > Aplicaciones(Apps) > YouTube , luego cambie el interruptor para desactivar las notificaciones.
Cómo administrar las notificaciones de YouTube(YouTube Notifications) en su escritorio(Your Desktop)
En caso de que no desee desactivar todas las notificaciones de YouTube , sino que desee tener más control sobre el tipo de notificaciones que recibe, puede administrar las notificaciones de YouTube desde su computadora.
Para elegir sobre qué alertas de YouTube , abre (YouTube)YouTube en tu escritorio, selecciona tu foto de perfil y sigue la ruta Configuración(Settings) > Notificaciones(Notifications) .

En la parte superior de la ventana de Notificaciones(Notifications) encontrarás la sección General . Aquí puedes elegir si quieres o no recibir alertas sobre tus suscripciones, videos recomendados, actividad en tu propio canal de YouTube , actividad y respuestas a tus comentarios, menciones y contenido compartido. Para activar o desactivar las notificaciones, mueva el interruptor junto a ellas.

En la parte inferior de la misma ventana encontrarás la sección Notificaciones por correo electrónico . (Email notifications)Aquí puede configurar las notificaciones de YouTube que desea recibir por correo electrónico.
Cómo administrar las notificaciones del canal de YouTube(YouTube Channel Notifications) en su(Your) teléfono inteligente
¿Qué sucede si desea recibir notificaciones de los canales seleccionados a los que está suscrito? En su aplicación móvil, también puede administrar las notificaciones de YouTube por canal. (YouTube)Para hacer eso, siga los pasos a continuación.
- Abre la aplicación móvil de YouTube y accede a tu cuenta.(YouTube)
- Seleccione Suscripciones(Subscriptions) en la parte inferior de la pantalla.
- Seleccione Todo(All ) para abrir la lista de sus canales suscritos.

- Seleccione Administrar(Manage) .

- Seleccione el ícono de campana(bell icon) junto a un canal específico para administrar las notificaciones.
Si entre tus suscripciones hay un canal con la audiencia configurada para niños(made for kids) , no recibirás las notificaciones de forma predeterminada, por lo que no es necesario cambiar la configuración.
Mejore su experiencia de usuario de YouTube(YouTube User Experience)
Existen numerosos consejos, trucos y atajos de YouTube(YouTube tips, hacks, and shortcuts) que puede usar para mejorar su experiencia de usuario en la plataforma. Poder elegir qué alertas recibes de YouTube es una de ellas. Sin embargo, si se siente completamente abrumado por la cantidad de contenido que ofrece el servicio de transmisión, la solución definitiva es eliminar su cuenta de YouTube(delete your YouTube account) y ver si eso tiene un impacto serio en su vida.
¿Crees que estás recibiendo demasiadas notificaciones de YouTube ? ¿Qué(Which) método usaste para lidiar con el exceso de alertas de YouTube ? Comparta su experiencia con las notificaciones de YouTube en la sección de comentarios a continuación.(YouTube)
Related posts
¿Qué es Google Exposure Notifications para COVID Protection?
Cómo eliminar YouTube History and Search Activity
¿Cómo se realiza el YouTube Algorithm Work?
Cómo cancelar o pausar un YouTube Premium Subscription
No conseguir Gmail Notifications? 10 Ways a Fix
Use el modo de incógnito de YouTube para ver videos de forma privada en dispositivos móviles
8 Google Search Tips: Siempre encuentra lo que eres Looking para
Cómo configurar Voicemail en Google Voice
Cómo hacer un Business Card en Google Drive
Cómo usar las listas Google Sheets Drop Down
Cómo utilizar las tareas de Google - Guía de introducción
¿Qué es un Metric and Dimension en Google Analytics?
Cómo Backup Google Chrome History
¿Qué es el Software Reporter Tool en Chrome and How para deshabilitarlo?
Cómo usar SUMIF en las hojas Google
Usted puede eliminar todo el correo de Gmail a la vez?
Cómo insertar una firma en Google Docs
Google Search Bar Widget Missing? Cómo restaurarlo en Android
Cómo convertir Google SafeSearch Off
Cómo usar Google Calendar: 10 Pro Tips
