Cómo crear una tabla dinámica y un gráfico dinámico en Excel
Las tablas dinámicas(Pivot) son un método avanzado para organizar datos y utilizar fórmulas en Microsoft Excel . Podríamos usar fórmulas independientes sobre filas y columnas, pero al agregar o eliminar filas, estas fórmulas se corrompen. Aquí es donde entran en uso las tablas dinámicas.
Cómo crear una tabla dinámica(Pivot Table) en Excel
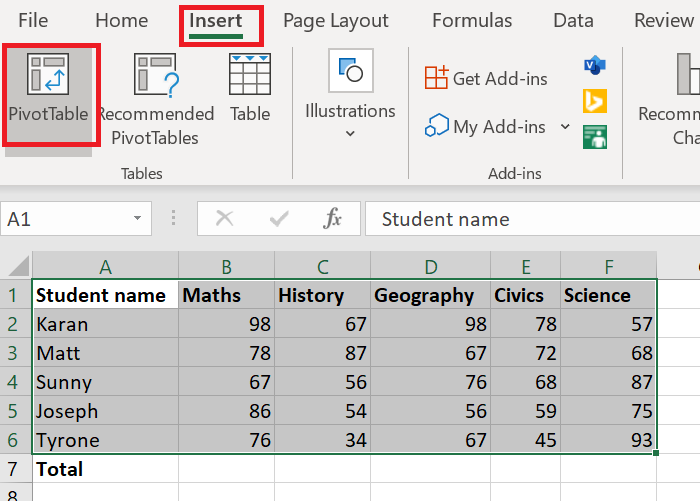
En primer(First) lugar, necesitaría un conjunto de datos organizados en filas y columnas. P.ej. Las listas de calificaciones obtenidas por los estudiantes en varias materias. Suponga que necesita el total de la calificación de cada estudiante en todas las materias en la última fila. Podría usar una fórmula y pasarla por las celdas usando la función Rellenar(Fill) , pero eso sería útil solo hasta que las filas y las columnas no cambien.
Para crear una tabla dinámica, el procedimiento es el siguiente:
- Seleccione el rango de celdas.
- Haga clic en Insertar(Insert) y seleccione Tabla dinámica(Pivot Table) .
- De forma predeterminada, se mencionará el rango de la tabla y la tabla dinámica se abrirá en una nueva hoja de trabajo. Manténgalo así y seleccione Aceptar.
- Se crearía una nueva hoja de cálculo con la tabla dinámica(Pivot Table) .
- En la hoja de trabajo con la tabla dinámica, puede seleccionar las columnas para la suma o el total general que necesitaría.
El caso mencionado anteriormente es genérico en el que necesita las sumas de valores en una sola columna en la última fila.
En caso de que desee realizar modificaciones, utilice la opción de tablas dinámicas(Pivot Tables) recomendadas en la pestaña Insertar .(Insert)
Leer(Read) : Cómo cambiar el color de la pestaña de la hoja de cálculo de Excel.(How to change the color of the Excel worksheet Tab.)
Cómo crear un gráfico dinámico(Pivot Chart) en Excel
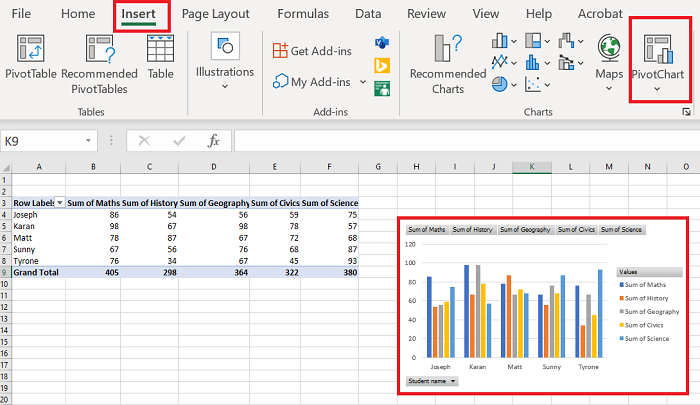
Una vez que haya creado la tabla dinámica(Pivot Table) , puede hacer un gráfico(make a Chart) de ella. El procedimiento es el siguiente:
Seleccione el rango de celdas en la tabla dinámica(Pivot Table) .
Vaya a Insertar(Insert) y, en la sección Gráficos(Charts) , seleccione Gráfico dinámico(Pivot Chart) .
Seleccione el tipo de gráfico que desea usar y presione Aceptar(OK) .
Háganos saber si tiene alguna duda en la sección de comentarios.
Ahora lea(Now read) : Cómo usar las funciones SUMAR.SI y SUMAR.SI.CONJUNTO en Microsoft Excel(How to use SUMIF and SUMIFS Functions in Microsoft Excel) .
Related posts
Cómo crear una tabla dinámica simple en Excel
Cómo crear un Radar Chart en Windows 11/10
Cómo insertar un Dynamic Chart en Excel spreadsheet
Cómo crear un Organization Chart en Excel
Cómo crear un Bar Graph or Column Chart en Excel
Cómo agregar un Trendline en Microsoft Excel worksheet
Cómo reparar un Excel Workbook dañado
Cómo contar el número de Yes or No entries en Excel
Cómo usar el ISODD function en Excel
Cómo crear un Combination Chart en Excel
Excel, Word or PowerPoint no podía comenzar la última vez
Cómo cambiar el color de Excel worksheet Tab
Cómo usar Percentile.Exc function en Excel
Cómo Freeze and Split Panes EN Excel Hojas de trabajo
Cómo usar Find and FindB functions en Excel
Cómo utilizar el DGET function en Excel
Cómo usar el Mode function en Excel
Cómo bloquear las celdas en Excel formula para protegerlas
Cómo usar el MID and MIDB function en Microsoft Excel
Cómo bloquear Chart position en Excel spreadsheet
