Cómo crear un gráfico combinado en Excel
Un gráfico combinado(Combination Chart) se usa para mostrar un gráfico encima del otro usando la misma escala por porcentaje. El gráfico combinado(Combination Chart) también se llama gráficos combinados(Combo Charts) . Los gráficos(Charts) combinados permiten al lector estudiar los datos para determinar si existe una relación entre los dos conjuntos de datos. En Microsoft Excel , al crear un gráfico, generalmente tiene un eje X y un eje Y, pero con un gráfico combinado, hay dos ejes Y que permiten al usuario tener dos tipos diferentes de puntos de datos en el mismo gráfico. .
Los usuarios de Excel(Excel) usan gráficos combinados si los valores de una serie son demasiado grandes o pequeños en comparación con los otros datos; también permite a los usuarios revisar grandes conjuntos de datos con múltiples tablas de datos y mostrar los números de manera ordenada en un gráfico. El gráfico combinado(Combination Chart) muestra dos tipos de gráficos, a saber, columnas y líneas, y está en el mismo gráfico.
Cómo crear un gráfico combinado(Combination Chart) en Excel
Abra Microsoft Excel .
Cree una tabla o abra una tabla existente.

Al crear un gráfico combinado(Combination Chart) , lo primero que debe hacer es resaltar toda la tabla.
Luego vaya a la pestaña Insertar y haga clic en el botón (Insert)Gráfico combinado(Combo Chart) en el grupo Gráficos(Charts) .
En la lista desplegable, puede seleccionar el tipo de gráficos combinados que desee.
Los tipos de gráficos combinados(Combo Charts) que se muestran en la lista se utilizan para resaltar diferentes tipos de información. Estos gráficos combinados(Combo Charts) son:
- Columna agrupada(Clustered Column -Line) - Línea : este tipo de gráfico(Chart) se usa cuando tiene tipos de datos mixtos.
- Columna agrupada - Línea en el eje secundario(Clustered Column -Line on Secondary Axis) : este tipo de gráfico se usa cuando el rango del gráfico varía mucho y tiene tipos de datos mixtos.
- Área apilada – Columna agrupada(Stacked Area – Clustered Column) : Al igual que Columna agrupada - Línea(Clustered Column -Line) , el Área apilada – Columna agrupada(Stacked Area – Clustered Column) se usa cuando tiene tipos de datos mixtos.
Al pasar el cursor sobre los tipos de gráfico combinado(Combination Chart) o gráfico(Combo Chart) combinado , se mostrará una vista previa en la hoja de cálculo.
Seleccione la columna agrupada - Línea en el eje secundario(Select the Clustered Column -Line on Secondary Axis) ; este tipo de gráfico muestra la descripción perfecta para comparar la relación entre los dos datos.
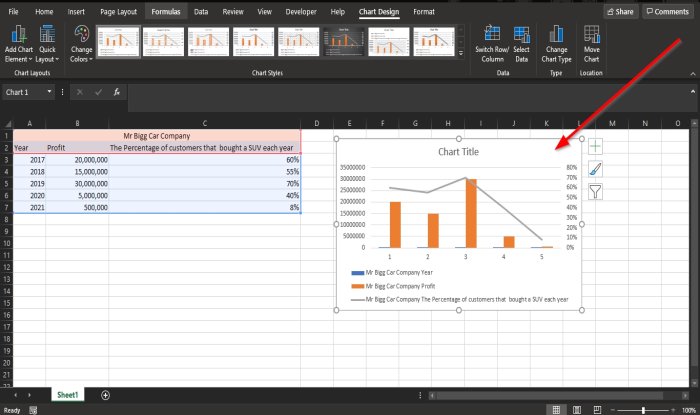
Una vez seleccionado, verá el gráfico con columnas y líneas que comparan los dos datos en su hoja de cálculo.
Leer(Read) : Cómo insertar una hoja de cálculo de Excel en OneNote(insert Excel spreadsheet in OneNote) .
Crear un gráfico combinado personalizado(Custom Combo Chart) en Excel
Incluso puede crear un gráfico combinado(Combo Chart) personalizado .

Haga clic en el botón Gráfico combinado , haga clic en (Combo Chart)Crear gráfico combinado personalizado(Create Custom Combo Chart) .

Aparecerá un cuadro de diálogo Insertar gráfico .(Insert Chart)
En el cuadro de diálogo de arriba, haga clic en el botón Combinación personalizada(Custom Combination)
En la sección, elija el tipo de gráfico y el eje para su serie de datos; (choose the chart type and axis for your data series;)en la categoría Tipo de gráfico(Chart Type) , puede elegir personalizar el gráfico haciendo clic en los cuadros de lista a continuación y seleccionando las opciones que necesita en el gráfico.
Debajo del eje secundario(Secondary Axis) , haga clic en la última casilla de verificación.
Se previsualizará una vista previa del gráfico de combinación personalizado(Custom Combination Chart) en el medio del cuadro de diálogo.
Luego haga clic en Aceptar(OK) .

Ahora tenemos una tabla de combinación personalizada(Custom Combination Chart) .
Esperamos que este tutorial lo ayude a comprender cómo crear gráficos combinados(Combination Charts) en Microsoft Excel .
Ahora lee(Now read) : Cómo encontrar la raíz cuadrada de un número en Excel .
Related posts
Cómo crear un Radar Chart en Windows 11/10
Cómo insertar un Dynamic Chart en Excel spreadsheet
Cómo crear un Organization Chart en Excel
Cómo crear un Bar Graph or Column Chart en Excel
Cómo hacer un Pie Chart en Excel
Cómo bloquear las celdas en Excel formula para protegerlas
Cómo usar Duration Financial Function en Excel
Cómo reparar un Excel Workbook dañado
Cómo crear un Tournament Bracket en Windows 11/10
Convert CSV a Excel (XLS or XLSX) usando Command line en Windows 10
Microsoft Excel Tutorial, para principiantes
Microsoft Excel está tratando de recuperar su información
Cómo Freeze and Split Panes EN Excel Hojas de trabajo
Cómo utilizar el DGET function en Excel
Cómo cambiar el color de Excel worksheet Tab
Cómo agregar un Trendline en Microsoft Excel worksheet
Cómo crear un Line Chart and Scatter Plot Graph en Excel
Cómo hacer un gráfico o cuadro simple en Excel
Cómo utilizar NETWORKDAYS function en Excel
Cómo usar el Mode function en Excel
