Reanudar o pausar la sincronización de OneDrive cuando el dispositivo está en una red de uso medido
OneDrive es un servicio en la nube(Cloud Service) que almacena todos los archivos de su dispositivo en la nube. También puede saber que la configuración de la red de uso medido en (Metered Network)Windows 10 restringe gran parte de la capacidad del dispositivo para guardar sus datos, y una de esas restricciones es detener la sincronización(OneDrive Sync) de OneDrive en la red(Metered Network) de uso medido . Entonces, veamos cómo reanudar o pausar(Pause OneDrive) la sincronización de OneDrive cuando su dispositivo Windows 10 está en una red medida.
Reanudar(Resume) o pausar(Pause OneDrive) la sincronización de OneDrive cuando el dispositivo está en una red de uso medido
Puede activar o desactivar la sincronización de OneDrive(Off OneDrive Sync) cuando su dispositivo con Windows 10 está en una red de uso medido(Metered Network) mediante la configuración(Settings) o el editor del registro(Registry Editor) .
1] Activar(Turn) o desactivar OneDrive Sync(Off OneDrive Sync) cuando esté en una red medida
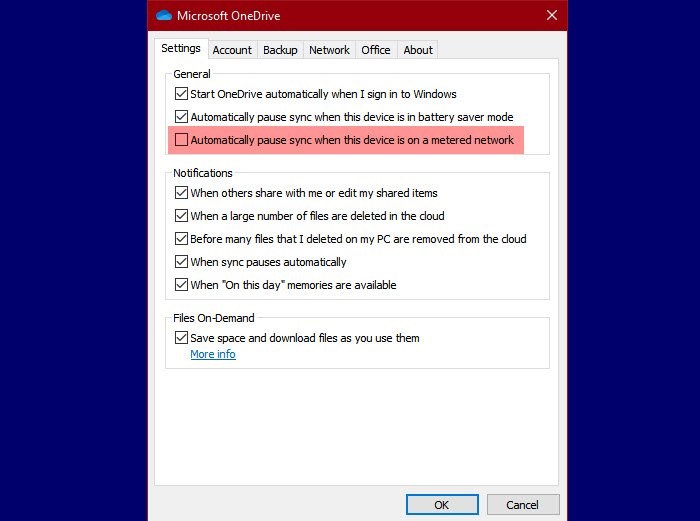
La forma más fácil de cambiar la configuración de OneDrive(OneDrive Settings) es a través de la configuración de OneDrive de la siguiente manera:
- Haga clic en el icono de OneDrive de la barra de tareas(OneDrive )
- Haga clic Help & Settings > Settings.
- Ahora, ve a la pestaña Configuración (Settings )
- Desmarque Pausar automáticamente la sincronización cuando este dispositivo esté en una red de uso medido(Automatically pause sync when this device is on a metered network)
- Haga clic en Aceptar.(OK.)
De esta manera, cuando cambie a una red de uso medido, OneDrive no dejará de sincronizar sus archivos. Si desea cambiar esta opción, regrese a la misma configuración, marque la opción y estará listo para comenzar.
2] Usando el Editor del Registro

Si quieres sumergirte en el mundo de los registros, cambia la configuración de OneDrive por Registry Editor . Para hacer eso, inicie el Editor del Registro (Registry Editor ) con Win + R, escriba " regedit" y presione Enter.
Navegue a las siguientes ubicaciones.
Computer\HKEY_CURRENT_USER\SOFTWARE\Microsoft\OneDrive
Haga clic con el botón derecho en OneDrive, seleccione New > DWORD (32-bit) Value, y asígnele el nombre UserSettingMeteredNetworkEnabled .
Ahora, dado que los datos(alue data ) de valor predeterminados de este valor son 0 , esto significa que OneDrive se sincronizará incluso en una conexión medida.
Sin embargo, si desea pausar la sincronización una vez que cambie a una conexión de uso medido, haga doble clic en el valor UserSettingMeteredNetworkEnabled y cambie sus datos de valor (Value data ) a 1 .
Con suerte, podrá controlar su comportamiento de sincronización de OneDrive con este artículo.(OneDrive)
Leer a continuación: (Read Next: )Solucionar problemas y problemas de sincronización de OneDrive.(Fix OneDrive sync issues & problems.)
Related posts
ONEDRIVE Activity Center ahora alberga el Settings and Pause menus
Deshabilitar las notificaciones de ONEDRIVE cuando la sincronización se detiene automáticamente
Fix OneDrive error code 0x8004de40 en Windows 10
Fijar onedrive código de error 0x8007016a
ONEDRIVE Error 0x80070194, el cloud file provider salió inesperadamente
ONEDRIVE VS Google Drive - ¿Cuál es el mejor Cloud Service?
Download and Install OneDrive para Windows en su PC
Allow OneDrive a permission inheritance desactivar en las carpetas de sólo lectura
Cómo usar ONEDRIVE para acceder a sus archivos en su PC con Windows 10
Cómo Fix OneDrive Error Code 0x8004de25 o 0x8004de85
Cómo desvincular, excluir o eliminar una carpeta de OneDrive en Windows 11/10
Cómo asegurar OneDrive Account
Fix Make Seguro que OneDrive se está ejecutando en su PC, intente nuevamente el mensaje
Ya estás sincronizando esta cuenta - OneDrive para Mac error
El cloud sync engine no pudo validar los datos descargados
Fix OneDrive no se puede conectar al mensaje Windows error en Windows 10
Mejor Microsoft OneDrive Tips and Tricks para usarlo como un Pro
Cómo desactivar OneDrive en este day notification en Windows 10
OneDrive Miniaturas que no se muestran en Windows 10
OneDrive no ahorra documentos Word - Esto no es un file name válido
