OneDrive no guarda documentos de Word: este no es un nombre de archivo válido
OneDrive es la plataforma de almacenamiento en la nube para el consumidor de Microsoft donde los usuarios pueden guardar casi lo que quieran. Uno sospecharía que se usa principalmente para guardar fotos y documentos. Aparentemente, guardar documentos de Word(Word documents) en OneDrive puede ser un problema a veces y, bueno, es molesto, por decir lo menos.
Aparentemente, cuando los usuarios intentan guardar documentos de Word en (Word)OneDrive , reciben rápidamente un mensaje de error que dice: " Este no es un nombre de archivo válido(This is not a valid file name) ". Esto solo sucede cuando el archivo se abre desde OneDrive para guardarlo en una carpeta diferente. Siempre que el archivo se guarda en la misma carpeta, todo funciona bien. Entonces, tal como está, el problema solo muestra su fea cabeza cuando se intenta guardar los archivos en una carpeta separada.
OneDrive no guarda documentos de Word
Para ser honesto, solucionar este problema no llevará mucho tiempo. Simplemente siga los pasos correctamente, y todo debería volver a la normalidad en poco tiempo. Tenga(Bear) en cuenta que, dado que está utilizando OneDrive , se requiere una conexión a Internet en todo momento.
Este no es un nombre de archivo válido
Por lo que hemos recopilado, la razón detrás de la incapacidad de guardar documentos tiene mucho que ver con la limitación de 259 caracteres al crear y guardar archivos en lo que respecta a los productos de Office(Office) .
Hay una solución para esto, y como tal, vamos a discutir eso en detalle ahora mismo.
1] Cambiar(Rename) el nombre del archivo a un nombre más corto
Para hacer esto, haga clic con el botón derecho en el archivo y luego seleccione Renombrar(Rename) en el menú. Después de eso, simplemente escriba el nuevo nombre y luego presione el botón Entrar(Enter) en su teclado para completar la tarea.
2] Cambiar(Rename) el nombre de las carpetas que contienen los archivos
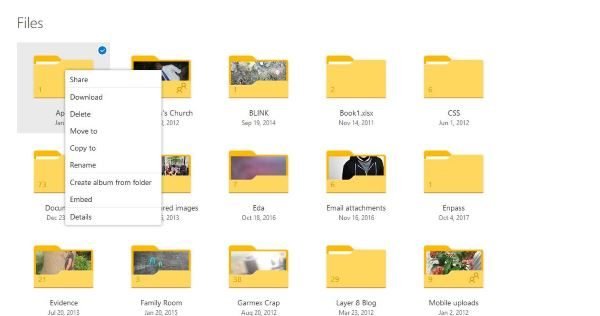
OK, entonces se requiere lo mismo aquí. Haga clic(Right-click) con el botón derecho en la carpeta, luego busque Renombrar(Rename) y realice los cambios necesarios. Presiona la tecla Enter y continúa desde allí.
3] Mueva(Move) el archivo a una carpeta con una ruta más corta

Cuando se trata de archivos de películas desde OneDrive , no es lo mismo que hacerlo localmente en una máquina con Windows 10 . Los usuarios deberán hacer clic con el botón derecho y luego seleccionar la opción que dice Mover(Move) a.
Finalmente, busque la carpeta para aceptar el movimiento, selecciónela, luego haga clic en el botón que dice Mover(Move) para completar la acción.
4] Realice los cambios desde dentro del documento

La siguiente opción en este momento es abrir el documento y luego cambiar el nombre desde allí. Finalmente(Finally) , presione la pestaña Archivo , seleccione (File)Guardar como(Save As) y luego busque la carpeta correcta antes de presionar la tecla Intro(Enter) .
Lectura adicional(Further reading) : No se pueden guardar archivos en la carpeta OneDrive .
Related posts
Deshabilitar las notificaciones de ONEDRIVE cuando la sincronización se detiene automáticamente
Fix OneDrive error code 0x8004de40 en Windows 10
Fijar onedrive código de error 0x8007016a
ONEDRIVE Error 0x80070194, el cloud file provider salió inesperadamente
Allow OneDrive a permission inheritance desactivar en las carpetas de sólo lectura
Este artículo podría no existir o ya no está disponible - Error onedrive
Su PC isn no está conectado a Internet, OneDrive Error 0x800c0005
Cómo Fix OneDrive Error Code 0x8004de25 o 0x8004de85
Cómo corregir problemas OneDrive sync en Windows 10
Los archivos Turn Off OneDrive Deleted se eliminan en todas partes. MENSAJE
Fix OneDrive Error Code 0x8004de85 o 0x8004de8a
Mejor Microsoft OneDrive Tips and Tricks para usarlo como un Pro
Cómo eliminar OneDrive icon de File Explorer en Windows 11/10
Cómo restaurar una versión anterior de Document en OneDrive
Reset OneDrive para fijar OneDrive problemas en Windows 11/10
Algo salió mal Error code 102 en OneDrive
Cómo añadir y sincronizar múltiples OneDrive Accounts a mi equipo
Cómo agregar la configuración de sincronización OneDrive en Local Group Policy Editor
Ya estás sincronizando esta cuenta - OneDrive para Mac error
Fix Make Seguro que OneDrive se está ejecutando en su PC, intente nuevamente el mensaje
