Cómo cambiar el ancho de la barra de desplazamiento en Windows 11/10
¿Qué sucede cuando una persona con dedos gordos toca una barra de desplazamiento, tratando de moverla hacia arriba, hacia abajo o transversalmente? Poco éxito obtiene, ¿no? Este ha sido el problema que ha molestado a algunas personas durante mucho tiempo mientras trabajaban en computadoras portátiles o tabletas con Windows sensibles al tacto. (Windows)La barra de desplazamiento(Scroll) es una barra vertical u horizontal que aparece al desplazarse por el contenido. Es visible en los extremos de la pantalla y, a veces, en la parte inferior de la pantalla. Si le resulta difícil ver o usar la barra de desplazamiento de Windows , puede, si lo desea, cambiar el ancho de la barra de desplazamiento .(Scrollbar)
Así es como puede cambiar el ancho de la barra de desplazamiento en Windows 11/10 .
Cambiar el ancho(Change Scrollbar Width) de la barra de desplazamiento en Windows 11/10
Press Win+R en combinación para que aparezca el cuadro de diálogo Ejecutar . (Run)En el cuadro de diálogo que aparece, escriba REGEDIT y presione el botón Aceptar. Si UAC(UAC) lo solicita , haga clic en Sí(Yes) .
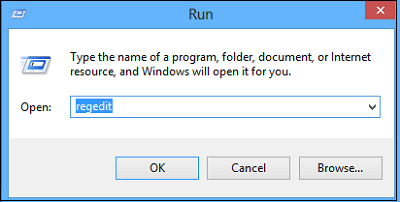
Ahora, en la ventana del Registro de Windows(Windows Registry) que se abre, navegue hasta la siguiente ubicación:
HKEY_CURRENT_USER\Control Panel\Desktop\WindowMetrics
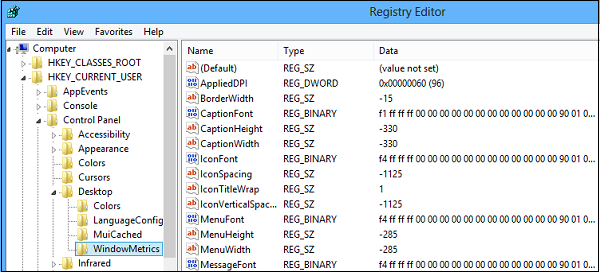
Seleccione la clave y, en el panel derecho de WindowsMetrics , haga doble clic en la palabra ' ScrollHeight '.
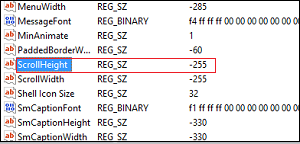
Al instante, debería aparecer una ventana en la pantalla de su computadora ( EDITAR DWORD(EDIT DWORD) ). En el campo de datos de valor de la ventana, ingrese un valor de datos.
El valor predeterminado para el ancho de desplazamiento es -225. Ingresar 500 duplicará el ancho, lo que debería estar bien en mi opinión.
Pero puede ingresar cualquier valor hasta 1500. Podría decir, ingrese 1400 para hacerlo aún más grande. Recuerde(Remember) , cuanto mayor o mayor sea el valor, más ancha es la barra de desplazamiento.
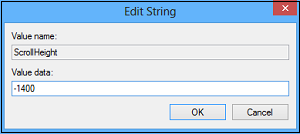
A continuación, toque dos veces ScrollWidth en el panel derecho de WindowMetrics . En la ventana EDITAR DWORD(EDIT DWORD) , ingrese el mismo valor de datos(same data value) que ingresó para "ScrollHeight" y toque Aceptar.
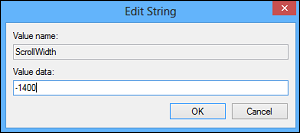
Ahora cierre el Editor del Registro de Windows(Windows Registry Editor) . Para que se apliquen los cambios, deberá cerrar sesión y volver a iniciar sesión en su cuenta de usuario.
Abra el Explorador de archivos(Open File Explorer) y verá que se ha cambiado el ancho de la barra de desplazamiento.
Esto debería resolver su problema. Ahora, puede mover fácilmente la barra de desplazamiento hacia arriba, hacia abajo o hacia los lados, sin mucho esfuerzo.
Goes without saying – Backup your registry or create a system restore point first!
Ahora lea(Now read) : How to Star Rate files in Windows 11/10 ?
Related posts
Cómo mostrar Details pane en File Explorer en Windows 10
La pantalla de Windows 10 sigue refrescándose constantemente automáticamente
Cómo terminar o matar a explorer.exe en Windows 11/10
Cómo Backup and Restore Quick Access Folders en Windows 10
Cómo copiar ruta de un archivo o una carpeta en Windows 10
Cómo arreglar las vistas previas en miniatura que no se muestran en Windows 11/10 Explorer
Explorer se bloquea después del cambio de tamaño o chasquido en Windows 11/10
Cómo mostrar el Preview Pane para File Explorer en Windows 10
Fix Crypt32.dll no se ha encontrado o faltante error en Windows 11/10
Turn Desactivado de las entradas de búsqueda recientes en File Explorer en Windows 11/10
File Explorer Navigation Pane Falta en Windows 10
Habilitar o deshabilitar el acceso al File Explorer Options en Windows 11/10
Imagen Thumbnail Previews No se muestra en File Explorer en Windows 11/10
Best gratis Timetable software para Windows 11/10
Microsoft Intune no se sincronizan? Force Intune para sincronización en Windows 11/10
Cómo usar Charmap and Eudcedit Herramientas incorporadas de Windows 10
Remove duplicate Drive Letter entry de Explorer en Windows 11/10
Explorer.exe High Memory or CPU usage en Windows 10
Los archivos que muestre las fechas equivocadas en Explorer en Windows 10
Habilitar Network Connections mientras está en Modern Standby en Windows 10
