Cómo enviar música en Facebook Messenger
Facebook Messenger permite a los usuarios comunicarse fácilmente con sus amigos y familiares. Además, los usuarios pueden enviar videos, audio, GIF(GIFs) , archivos y música MP3 a sus contactos. Sin embargo, es posible que muchos usuarios no sepan cómo enviar música en Facebook Messenger(how to send Music on Facebook Messenger) . Por lo tanto, si usted es uno de los usuarios que no sabe cómo enviar música MP3 a través de Facebook Messenger , puede seguir nuestra guía a continuación.
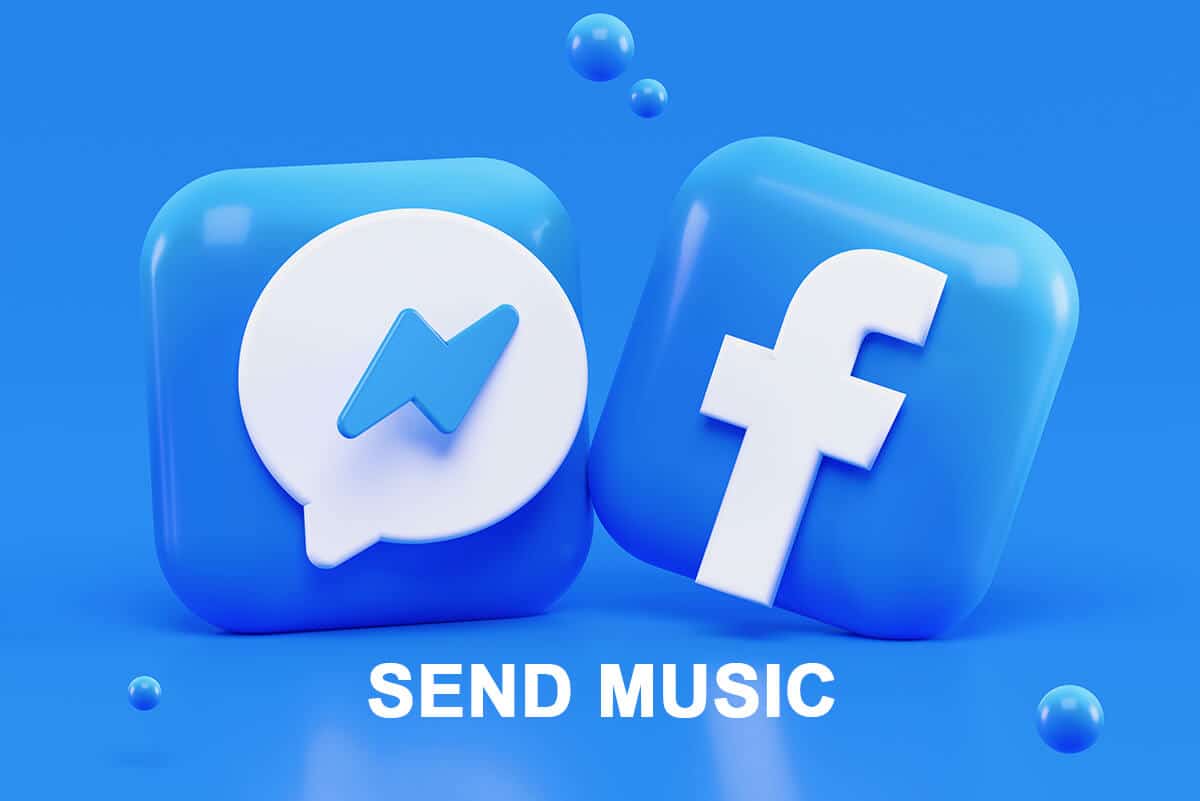
4 formas de enviar música en Facebook Messenger(4 Ways to Send Music on Facebook Messenger)
Estamos enumerando todos los métodos que puede seguir para enviar música fácilmente a través de Facebook Messenger :
Método 1: enviar música MP3 a través de Messenger en el teléfono(Method 1: Send MP3 Music via Messenger on Phone)
Si está utilizando la aplicación Facebook Messenger en su teléfono y desea enviar música MP3 o cualquier otro archivo de audio a su contacto a través de Facebook Messenger , siga estos pasos:
1. El primer paso es localizar el archivo de música MP3( locate the MP3 music file) en su dispositivo. Después de ubicarlo, seleccione el archivo y toque la opción Enviar( Send) o compartir desde su pantalla.

2. Ahora, verá una lista de aplicaciones donde puede compartir su música MP3( you will see a list of apps where you can share your MP3 music) . De la lista, toque la aplicación Messenger .
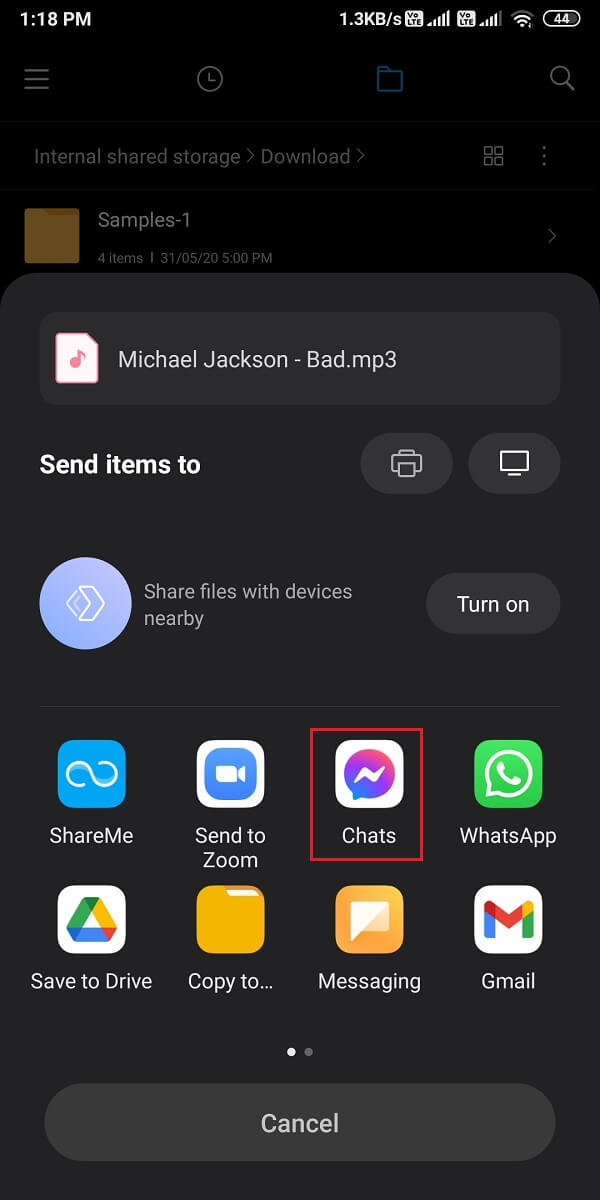
3. Seleccione el contacto(Contact) de su lista de amigos y toque Enviar(Send) junto al nombre del contacto.

4. Finalmente, su contacto recibirá el archivo de música MP3.(your contact will receive the MP3 music file.)
Eso es todo; su contacto podrá escuchar su archivo de música MP3(listen to your MP3 music) . Curiosamente, también puede reproducir el audio y continuar chateando mientras suena la canción.( you can also play the audio and continue to chat while the song plays.)
Método 2: enviar música MP3 a través de Messenger en la PC(Method 2: Send MP3 Music via Messenger on PC)
Si está utilizando Facebook Messenger en su PC o computadora portátil y no sabe cómo enviar MP3 en Facebook Messenger(how to send MP3 on Facebook Messenger) , puede seguir estos pasos:
1. Abra su navegador web(Web browser) y vaya a Facebook Messenger .
2. Abra la conversación(Conversation) a la que desea enviar el archivo de música MP3 .
3. Ahora, haga clic en el ícono más(plus icon) en la parte inferior izquierda de la ventana de chat para acceder a más opciones de archivos adjuntos.

4. Haga clic en el icono de archivo adjunto del clip(paper clip attachment icon) y localice el archivo de música MP3 de su computadora. Asegúrese de tener el archivo MP3 listo y accesible en su sistema de antemano.
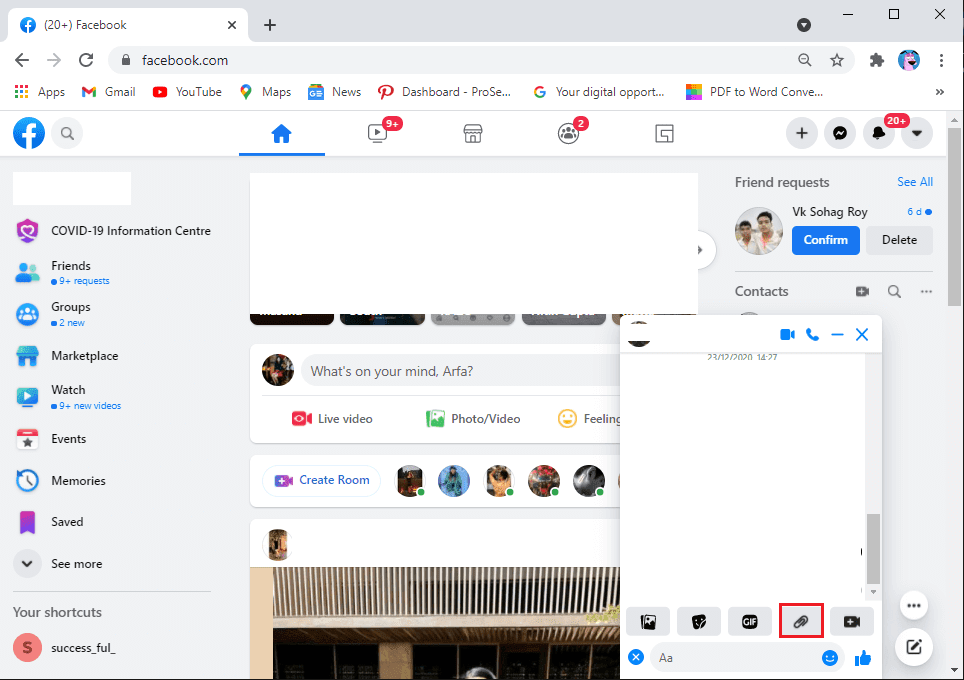
5. Seleccione el archivo de música MP3(MP3 music file) y haga clic en Abrir(Open) .
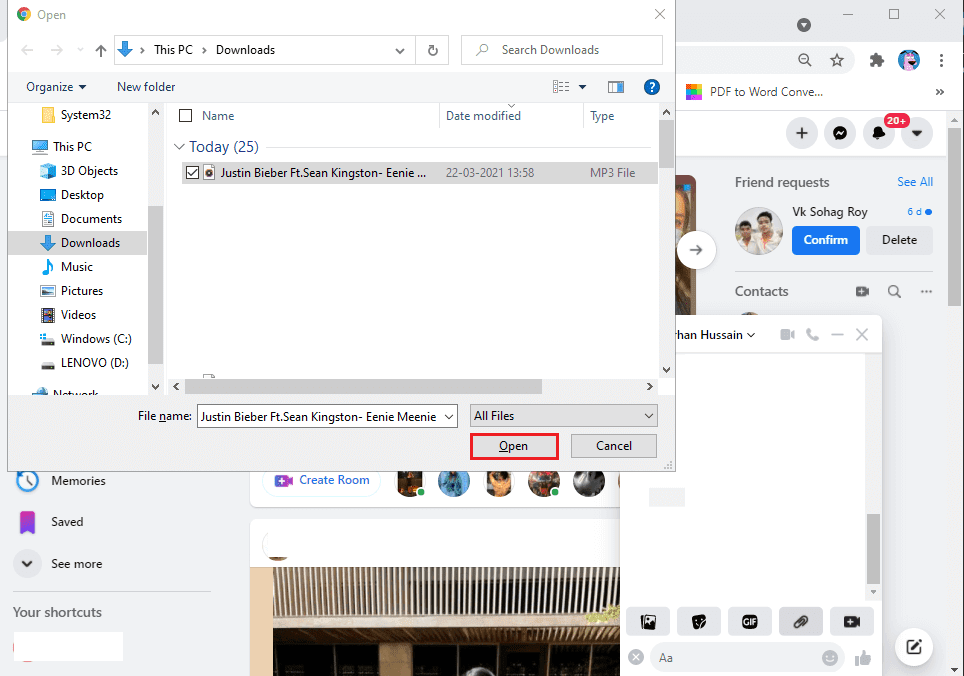
6. Finalmente, tu contacto recibirá tu archivo de música MP3 y podrá escucharlo.
Lea también: (Also Read:) Cómo iniciar una conversación secreta en Facebook Messenger(How to Start a Secret Conversation on Facebook Messenger)
Método 3: grabar y enviar audio en Facebook Messenger(Method 3: Record and Send Audio in Facebook Messenger)
La aplicación Facebook Messenger(Facebook Messenger) te permite grabar mensajes de audio que puedes enviar fácilmente a tus contactos. Los mensajes de audio(Audio) pueden ser útiles cuando no desea escribir. Si no sabe cómo enviar audio en Facebook Messenger , puede seguir estos pasos.
1. Abra la aplicación Facebook Messenger en su dispositivo.
2. Toque el chat al que desea enviar la grabación de audio.
3. Toque el icono del micrófono(Mic icon) y comenzará a grabar su audio.
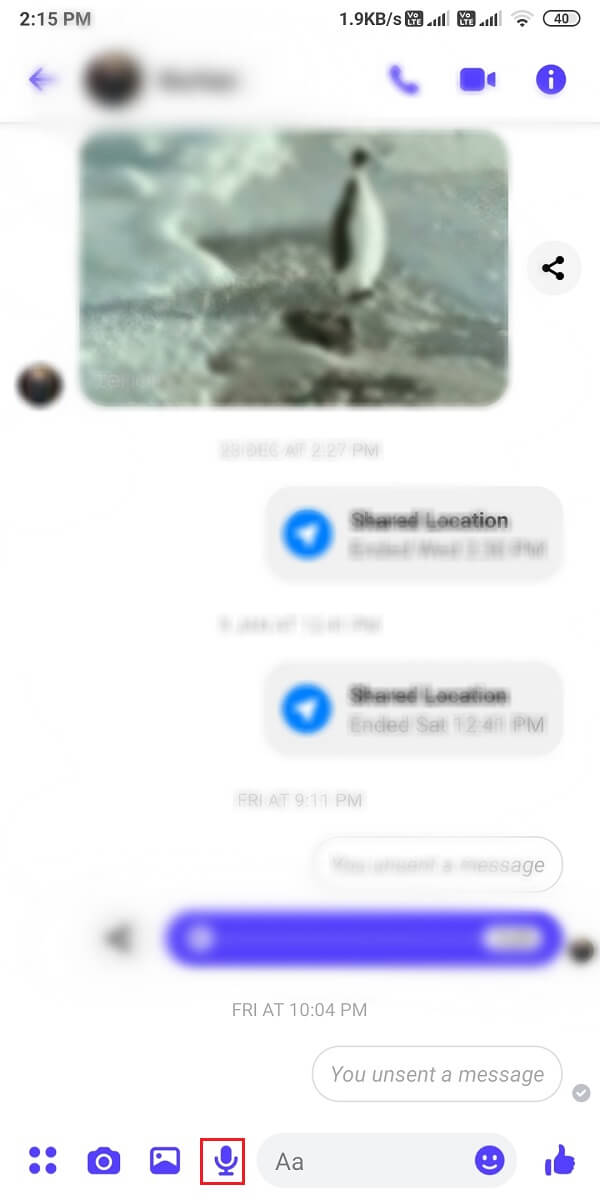
4. Después de grabar su audio , puede tocar el icono Enviar .(Send)

Sin embargo, si desea eliminar o volver a grabar el audio, puede tocar el icono de la papelera(bin icon) a la izquierda de la ventana de chat.
Método 4: enviar música en Messenger a través de Spotify(Method 4: Send Music on Messenger via Spotify)
Spotify es una de las plataformas de música más utilizadas y ofrece más que solo música. Puede compartir podcasts, stand-ups y mucho más con sus amigos de Facebook a través de la aplicación Messenger .
1. Abra su aplicación Spotify en su dispositivo y navegue hasta la canción que desea compartir en Messenger .
2. Seleccione la canción que se está reproduciendo( Song playing) y toque los tres puntos verticales(three vertical dots) en la esquina superior derecha de la pantalla.
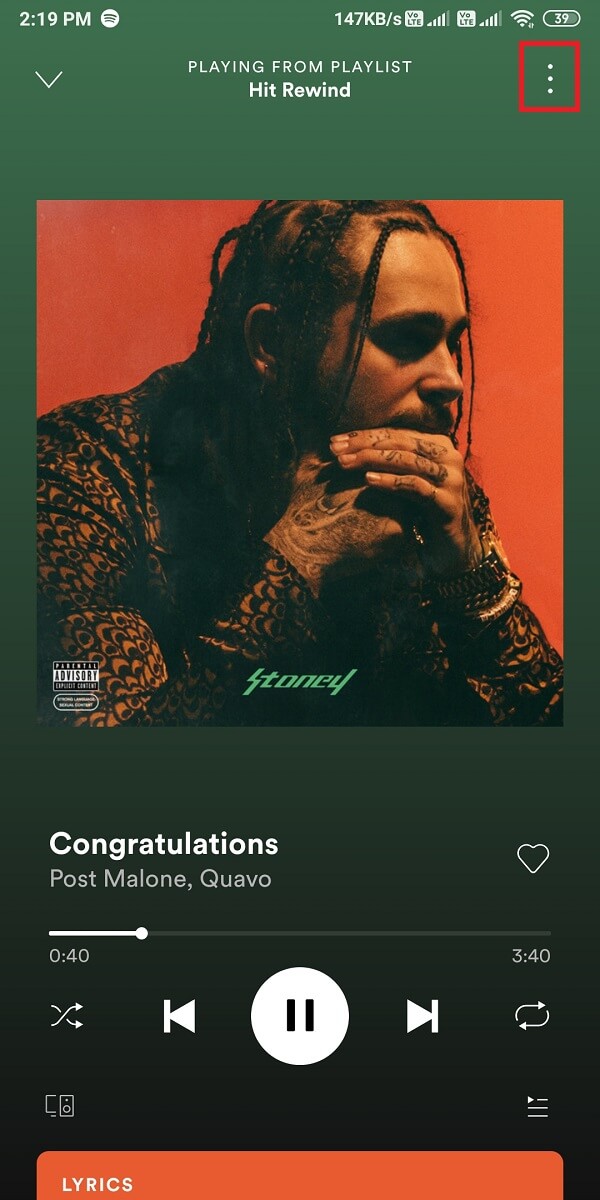
3. Desplácese hacia abajo y toque Compartir(Share) .

4. Ahora verás una lista de aplicaciones(list of apps) donde puedes compartir música a través de Spotify . Aquí tienes que tocar en la aplicación Facebook Messenger .
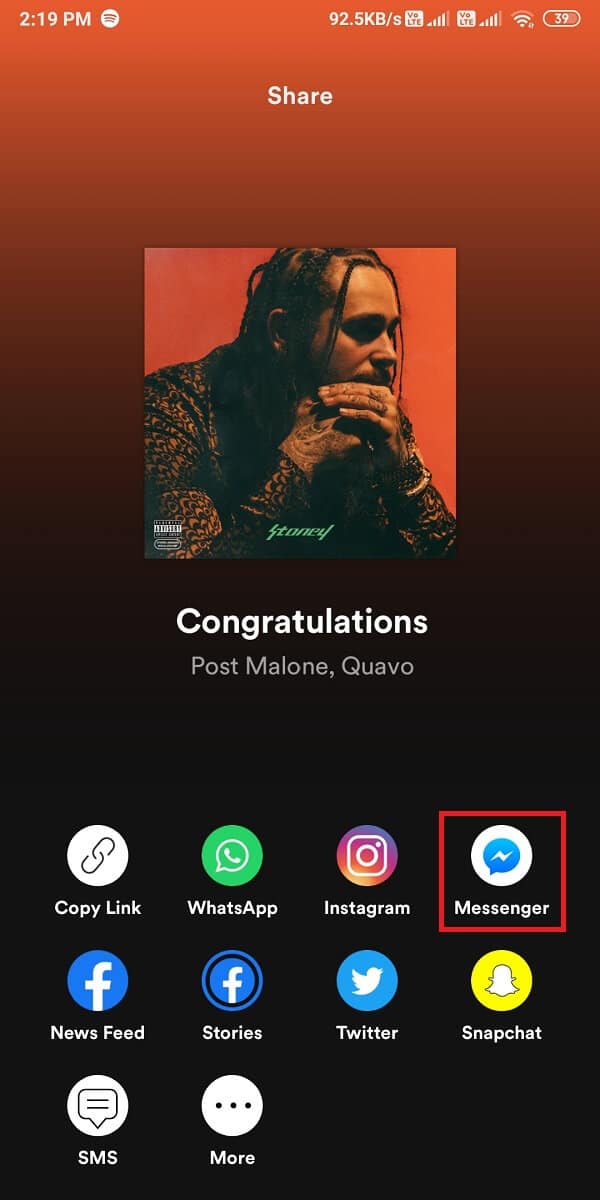
5. Seleccione el contacto y toque Enviar(Send) junto al nombre del contacto. Tu contacto recibirá la canción y podrá escucharla abriendo la app de Spotify. (Your contact will receive the song and will be able to listen to it by opening the Spotify app. )
Eso es todo; ahora, puede compartir sus listas de reproducción de música de Spotify junto con una imagen recién modificada(Spotify music playlists along with newly changed pic) con sus amigos en Facebook Messenger .
Preguntas frecuentes (FAQ)(Frequently asked questions (FAQs))
Q1. ¿Cómo puedo enviar una canción en Messenger?(Q1. How can I send a song on Messenger?)
Tienes muchas opciones para enviar una canción en Messenger . Puede compartir fácilmente las canciones a través de Spotify o incluso compartir archivos de audio desde su dispositivo a su contacto de Facebook Messenger . Localiza la canción en tu dispositivo y toca Compartir(Share) . Seleccione la aplicación Messenger de la lista y toque el contacto con el que desea compartir la canción. (tap on the contact with whom you want to share the song. )
Q2. ¿Cómo envío un archivo de audio en Facebook Messenger?(Q2. How do I send an audio file on Facebook Messenger?)
Para enviar un archivo de audio en Messenger , dirígete a la sección de archivos de tu dispositivo y localiza el archivo de audio que deseas enviar. Seleccione el archivo y toque Compartir(Share) , y elija la aplicación Messenger de la lista de aplicaciones que aparece. Sin embargo, si desea compartir la canción en Messenger usando su PC, todo lo que tiene que hacer es dirigirse a Facebook Messenger en su navegador y abrir el chat donde desea enviar la canción. Haga clic(Click) en el ícono más en la parte inferior de la ventana de chat y haga clic en el ícono adjunto del clip. Ahora, puede seleccionar el archivo de audio de su sistema y enviarlo directamente a su contacto.
Q3. ¿Puedes compartir audio en Messenger?(Q3. Can you share audio on Messenger?)
Puede compartir audio fácilmente en Facebook Messenger . Para grabar audio, puede tocar el ícono del micrófono para comenzar a grabar su mensaje de audio y luego puede tocar el ícono de enviar. Para volver a grabar el audio, puede tocar el icono de la papelera para eliminar su audio.
Recomendado:(Recommended:)
- Cómo desbloquearte en Facebook Messenger(How to Unblock yourself on Facebook Messenger)
- Encuentra el nombre de la canción usando letras o música(Find The Song Name By Using Lyrics Or Music)
- Cómo configurar el correo electrónico de Roadrunner para Android(How to Setup Roadrunner Email for Android)
- Cómo tomar una captura de pantalla en Netflix(How to take a Screenshot on Netflix)
Esperamos que esta guía haya sido útil y que haya podido enviar (s)música en Facebook Messenger (end music on Facebook Messenger). Si aún tiene alguna consulta sobre este artículo, no dude en hacerla en la sección de comentarios.
Related posts
Cómo iniciar una conversación secreta en el Facebook Messenger
Cómo salir de un chat grupal en Facebook Messenger
Cómo desbloquearte en Facebook Messenger
Cómo agregar Music a su Facebook Profile
3 Ways cerrar la sesión de Facebook Messenger
Cómo obtener Rid de Best Friends en Snapchat
Cómo falso GPS Location en Android
Cómo arreglar el problema de la fuente de noticias de Facebook que no se carga
Cómo formatear el texto en Facebook Messenger and WhatsApp
Cómo ocultar Files and Apps en Android
5 formas de transferir música de iTunes a Android
Cómo Fix Facebook Dating NO ES Working (2021)
Cómo Fix Facebook Messenger Problems
Facebook Messenger app para PC le permite hacer Group Calls and Chats
Cómo activar el Blue Light Filter en Android
Cómo cerrar sesión en Facebook Messenger en iOS y Android
Cómo desactivar Facebook Messenger
Cómo View Desktop Version de Facebook EN Android Phone
Fix Ca NO Send Photos EN Facebook Messenger
Cómo eliminar Thug Life Game From Facebook Messenger
