¿Falta la pestaña Dibujar herramienta en la cinta de opciones de Microsoft Office? ¡Añádelo así!
Microsoft Office tiene una característica conocida como Dibujar(Draw) , pero no todos la conocen, y hay una razón para ello. Verá, la opción se muestra automáticamente a los usuarios con un sistema informático con pantalla táctil Windows 10 y se oculta de aquellos que no tienen una pantalla táctil.
Ahora, si está interesado en dibujar algo en su documento de Word(drawing something in your Word document) , pero por alguna razón, falta la pestaña Dibujar(Draw tab is missing) en la cinta(Ribbon) , ¿cuáles son los siguientes pasos? Bueno, no hay necesidad de darse por vencido y usar una herramienta diferente porque vamos a explicar qué hacer en este artículo.
Agregue la pestaña de herramientas Dibujar(Add Draw Tool Tab) a la cinta(Ribbon) de opciones de Microsoft Office
No te preocupes(Worry) , la tarea es simple; por lo tanto, no tomará mucho tiempo lograrlo, así que sin más explicación, hablemos de cómo solucionar este problema.

El primer paso que debe hacer aquí es abrir la aplicación de Microsoft Office que elija, por ejemplo. Word , Excel o PowerPoint .
Tenga(Bear) en cuenta que la pestaña Dibujar está disponible en todos los programas de la (Draw)Suite , así que abra el que esté listo para dibujar.
¿Falta la pestaña Dibujar de Microsoft Word?
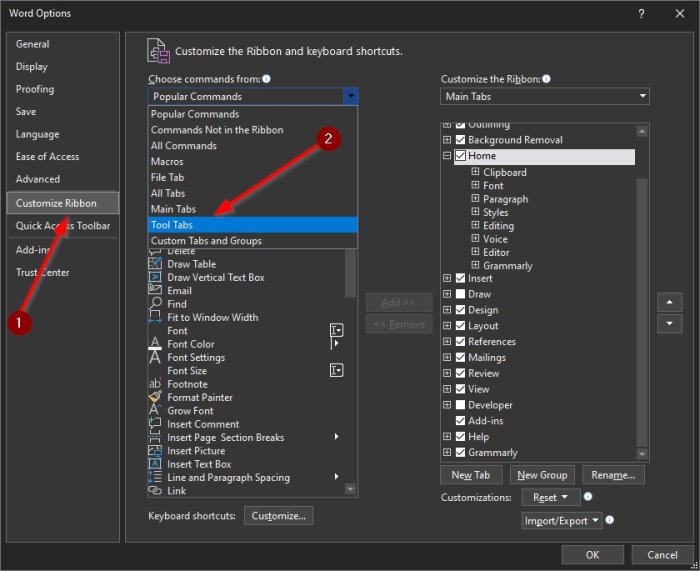
Después de abrir su documento, el plan es personalizar la cinta(Ribbon) para agregar la pestaña Dibujar .(Draw)
Para hacer esto, haga clic(right-click) con el botón derecho en la sección en blanco de la cinta(Ribbon) y, desde allí, seleccione Personalizar la cinta(Customize the Ribbon) para abrir una nueva ventana.
Alternativamente, puede abrir la sección Opciones(Options) haciendo clic en File > Options > Customize the Ribbon , y eso es todo.
Agregue la pestaña Dibujar a la cinta principal

Lo siguiente que debe hacer aquí es agregar la pestaña Dibujar(Draw) a la pestaña Principal(Main) en la cinta(Ribbon) de opciones , y esto se hace rápidamente.
Verá, después de abrir la sección Personalizar(Customize) la cinta(Ribbon) , haga clic en el menú desplegable(dropdown menu) debajo de Elegir comandos de(Choose commands from) . Sugerimos seleccionar la que dice Pestaña de herramientas(Tool Tab) , luego navegue hacia abajo hasta Herramientas de tinta(Ink Tools) .
Elija Dibujar(Draw) , luego haga clic en el botón Agregar(Add) en el medio para empujarlo a la pestaña Principal(Main Tab) . En algunas situaciones, la herramienta Dibujar(Draw) ya estaría en la pestaña Principal(Main Tab) , y todo lo que tiene que hacer es marcar la casilla para activarla.
Complete la tarea haciendo clic en el botón Aceptar en la parte inferior y, de inmediato, Dibujar(Draw) debería estar visible en la cinta(Ribbon) y listo para usar.
Related posts
Cómo usar Measurement Converter en Microsoft Office
Cómo dibujar en Microsoft Word utilizando las herramientas Draw Tab
Cómo cambiar los colores del tema de documentos en los programas Microsoft Office
Cómo habilitar y usar el panorama Hand en Microsoft Office apps
Microsoft Word ha dejado de funcionar [resuelto]
Cómo dar formato a párrafos en Microsoft Word para Android
Cómo usar la herramienta de captura de pantalla de Microsoft Word
3 Ways para eliminar Paragraph Symbol (¶) en Word
Cómo insertar y editar tablas en Microsoft Word para Android
Cómo cambiar la orientación de todas las páginas en un documento de Microsoft Word
Cómo convertir un PDF en un documento de Word que se puede editar
5 Ways para insertar un Square Root Symbol en Word
Cómo eliminar una sección Break en Microsoft Word
Cómo formatear texto en Microsoft Office Word para Android
Cómo buscar y reemplazar texto en Microsoft Word para Android
Insertar encabezados, pies de página y números de página en Microsoft Word para Android
Cómo deshabilitar Microsoft Word Spell Checker
Cree listas de verificación con casillas de verificación y cómo editarlas en Microsoft Word
Cómo cambiar el diseño del documento en Microsoft Word para Android
¿Cómo escribo en dos, tres o más columnas en documentos de Word?
