3 formas de alejar el zoom en Minecraft

A lo largo de los años, muchos juegos han logrado trascender las expectativas de los usuarios y convertirse en un clásico atemporal, pero ninguno más que Minecraft , que también es el juego más vendido de todos los tiempos. Sí, has leído bien. Desde su lanzamiento público en 2011, Minecraft de Mojang Studios , un juego sandbox(sandbox game) , se ha comprado más de 200 millones de veces en varias plataformas. Minecraft se lanzó originalmente para Microsoft Windows , Linux y macOS X, pero desde entonces ha sido portado para funcionar en otras plataformas y también ha sido clonado por otros desarrolladores. Actualmente, Minecraftatrae a más de 126 millones de usuarios activos cada mes y continúa siendo adorado por jugadores de todo el mundo. ¿Te has preguntado cómo hacer zoom en Minecraft PC ?
Para darte una idea general del juego, en Minecraft , los jugadores exploran un mundo infinito hecho de bloques estilo Lego(players explore an infinite world made up of Lego-style blocks) mientras recolectan varias materias primas y construyen cosas. También pueden luchar contra bots controlados por computadora o competir con otros jugadores en el mismo servidor. Dado que se supone que los jugadores deben explorar su entorno y encontrar cosas para construir su imperio, acercándose o alejándose lejos, las cosas y los objetivos pueden resultar extremadamente útiles. Desafortunadamente, el juego carece de una opción integrada para hacer zoom(game lacks a built-in option to zoom) y exige el uso de modificaciones de terceros. En este artículo, hemos enumerado varios métodos que puede seguir para acercar o alejar Minecraft en PC con Windows y dispositivos Mac(Windows PC and Mac devices) .

3 formas(Ways) de acercar o alejar(Out) en Minecraft
Como se mencionó anteriormente, para acercar o alejar el zoom en el cliente de PC de (PC client)Minecraft , deberá instalar un mod de terceros. Aunque, también hay algunos otros métodos. El primero es establecer un campo de visión más bajo y lograr una apariencia ampliada del mundo. Si está jugando en una computadora Mac(Mac computer) , puede usar la función Zoom de accesibilidad(Accessibility Zoom feature) nativa . Todos estos métodos se explican en detalle a continuación(detail below) .
Método 1: cambiar el campo(Change Field) de visión(View) a un valor(Value) más bajo en Minecraft
Si bien la versión para PC de Minecraft(Minecraft PC version) no tiene una opción nativa para acercar o alejar, te permite ajustar el campo de visión según tus preferencias. Si establece un valor de campo de visión mayor(view value) , podrá ver más cosas en un solo marco, pero todo también aparecerá un poco pequeño. Un campo de visión más bajo al tiempo que restringe la cantidad de cosas que puede observar permite una visualización ampliada.
1. Inicie un juego( game) y presione la tecla Esc( Esc key) en su teclado para abrir el menú del juego.
2. Haga clic en Opciones..(Options..) . botón en el menú del juego.
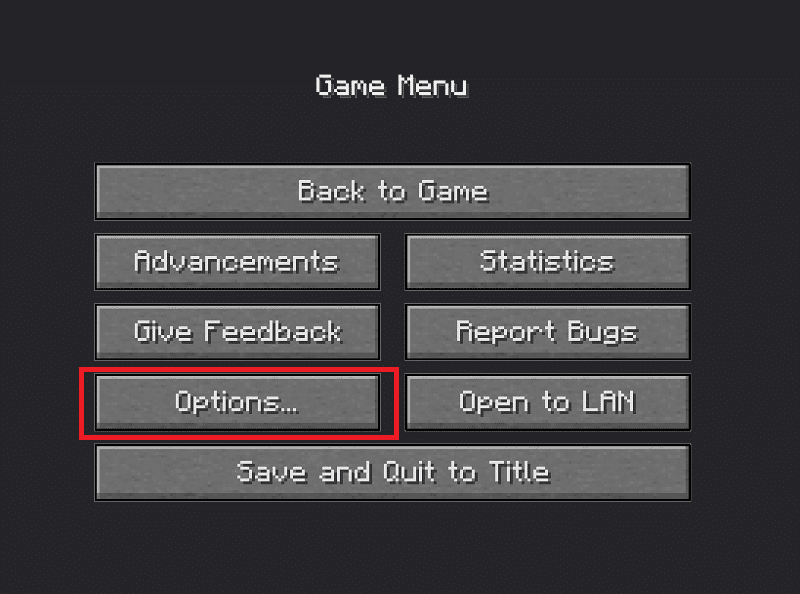
3. Ahora, ajuste su campo de visión moviendo el control deslizante(by moving the slider) .
Nota:(Note:) De forma predeterminada, el control deslizante se colocará en el medio.
- Haga clic(Click) en él y arrástrelo hacia la izquierda de su pantalla para tener una vista ampliada de su entorno.
- Sin embargo, configurar el control deslizante FOV(FOV slider) en el extremo izquierdo también implica que podrá ver menos cosas o detalles mientras juega.

4. Una vez que haya terminado de ajustar el control deslizante y esté satisfecho con el campo de visión, haga clic en Listo (Done ) en la parte inferior de la pantalla para guardar la nueva configuración de FOV(FOV settings) .
5. Haga clic en Volver al juego(Back to Game) para continuar jugando.
Lea también:(Also Read:) Cómo descargar e instalar Minecraft(Download and Install Minecraft) en Windows 11
Método 2: use la función de zoom de accesibilidad(Use Accessibility Zoom Feature) en dispositivos macOS
El método(method doesn) anterior realmente no le permite hacer zoom sino que simplemente da la apariencia de una vista ampliada. En su lugar, puede usar la función de zoom de accesibilidad(accessibility zoom feature) en macOS para acercar o alejar. La función le permite acercar o alejar cualquier aplicación y ventana(application and game window) de juego simplemente arrastrando el mouse mientras mantiene presionada una tecla específica. Aquí se explica cómo habilitarlo y usarlo:
1. Haga clic en el logotipo de Apple(Apple logo) presente en la esquina superior izquierda de su pantalla y seleccione (screen and select) Preferencias(System Preferences) del sistema en el menú desplegable que aparece.
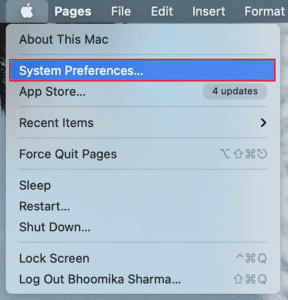
2. Abra la configuración de Accesibilidad como se muestra.(Accessibility )
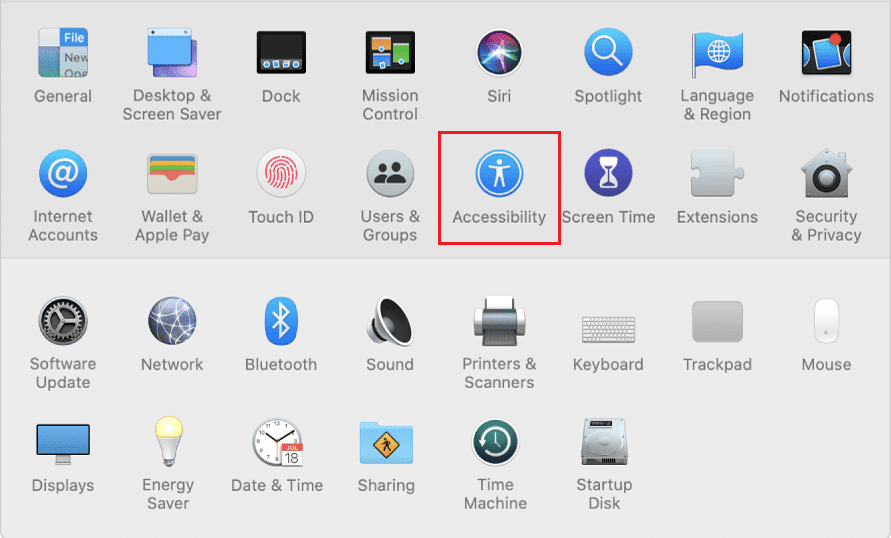
3. En el panel de descripción general izquierdo(left overview panel) , haga clic en Zoom .
4. Finalmente, habilite el desplazamiento para hacer zoom marcando la casilla junto a Usar el gesto de desplazamiento con las teclas modificadoras para hacer zoom(Use scroll gesture with modifier keys to zoom) como se muestra resaltado.

Nota:(Note:) De forma predeterminada, la tecla de control(control key) se establece como tecla modificadora.
5. Para cambiar la tecla modificadora(change the modifier key) , haga clic en la pequeña flecha hacia abajo para expandir la lista de selección(selection list) y seleccione la tecla deseada como tecla modificadora(modifier key) . Las tres opciones que tienen los usuarios son:
- Tecla de control(Control key)
- tecla de comando(Command key)
- tecla de opción( Option key)
6. Vuelva a la ventana del juego de Minecraft(Minecraft game) y para acercar o alejar, mantenga presionada la tecla modificadora(press & hold the modifier key) y desplácese hacia arriba o hacia abajo con el mouse(scroll up or down using your mouse) .
Lea también:(Also Read:) 10 formas(Ways) de solucionar problemas de bloqueo de Minecraft(Fix Minecraft Crashing Issues) en Windows 10
Método 3: instale OptiFine Mod para hacer zoom en la versión para PC de Minecraft(Minecraft PC Version)
Si desea tener una opción de zoom(zoom option) en el juego en lugar de las soluciones anteriores, debe instalar el mod OptiFine(OptiFine mod) . El mod OptiFine(OptiFine mod) proporciona funciones adicionales en el juego y hace que Minecraft se ejecute más rápido y mejore los gráficos de visualización. Es una de las mejores formas de hacer zoom en el juego de Minecraft(Minecraft game) . Hay una serie de otros detalles menores que mejora el mod. La lista completa se puede leer en OptiFine HomePage .
Nota:(Note:) Asegúrese de tener instalado Java SE Development Kit 14 en su computadora.
Siga los pasos a continuación para instalar y configurar OptiFine mod en su computadora.
Paso I: descargue e instale OptiFine Mod(Step I: Download & Install OptiFine Mod)
1. Inicie su navegador web( web browser) preferido y realice una búsqueda en Google de OptiFine Minecraft . Haga clic(Click) en el primer resultado de búsqueda(search result) para abrir la página de descargas de OptiFine( OptiFine Downloads page) . Desde aquí, descarga el mod para la versión de Minecraft(download the mod for the Minecraft version) que juegas en tu computadora.
Nota:(Note:) Para Minecraft 1.15 , haga clic en el + sign junto a las versiones de vista previa y descargue una compilación(preview build) de vista previa del mod.

2. Haga clic en el archivo descargado(downloaded file) y, en la siguiente ventana emergente del instalador de OptiFine(OptiFine installer) , haga clic en Instalar(Install) .
Nota:(Note:) El modo también crea automáticamente un perfil de Minecraft(Minecraft profile) separado con el mismo nombre.
3. A los pocos segundos de hacer clic en instalar, recibirá un mensaje emergente que dice que OptiFine se instaló correctamente(OptiFine is successfully installed) . Haga clic en Aceptar(OK) para finalizar.
4. Abra la aplicación de inicio de Minecraft(Minecraft launcher) y asegúrese de que el perfil esté configurado como OptiFine . Si no es así, expanda la lista de selección de perfiles(profile selection list) , presente a la izquierda del botón Reproducir(Play button) y seleccione OptiFine .
5. Finalmente, haga clic en el botón Jugar( Play button) para cargar el juego.
6. Mantenga presionada la tecla C(C key) para hacer zoom en una entidad o escena en el medio de su pantalla.
Nota:(Note:) Alternativamente, también puedes cambiar la tecla de zoom(zoom key) desde el menú del juego.
Paso II: Personalice la configuración de zoom de OptiFine (opcional)(Step II: Customize OptiFine Zoom Settings (Optional))
1. Para modificar la tecla de zoom OptiFine(OptiFine zoom) , presione Esc para abrir el menú del juego y haga clic(game menu and click) en Opciones...(Options…)
2. En el menú Opciones, haga clic en Controles…(Controls…)
3. Desplácese hacia abajo en la lista hasta la sección Varios(Miscellaneous) y resalte la tecla de zoom (zoom key) C haciendo clic en ella.
4. Ahora, presione la tecla que le gustaría establecer como la nueva tecla de zoom(new zoom key) y haga clic en Listo (Done ) para guardar estos cambios.
5. Regrese al juego(game) y pruebe( test out) la nueva función y tecla de zoom.
Paso III: Acceda al perfil OptiFine (Step III: Access OptiFine Profile )
Para algunos usuarios, es posible que el perfil de OptiFine(OptiFine profile) no aparezca directamente en su lanzador de Minecraft(Minecraft launcher) . En esos casos,
1. Abra su iniciador de Minecraft( Minecraft launcher) y haga clic en Instalaciones(Installations) en la parte superior de la ventana.
2. Haga clic en el botón + New… .
3. En la siguiente ventana Crear una nueva instalación(Create a new installation) , seleccione OptiFine y haga clic en el botón Crear(Create button) .
Ahora debería ver el perfil OptiFine(OptiFine profile) junto al botón Reproducir(Play button) en la pantalla(home screen) de inicio del iniciador de Minecraft(Minecraft launcher) y también en la pestaña(installation tab) de instalación.
Lea también: (Also Read: )Reparar el error de Minecraft(Fix Minecraft Error) no pudo escribir el volcado del núcleo(Write Core Dump)
Consejo profesional: crea un mapa con zoom en el cliente de Minecraft para PC
(Pro Tip: Create a Zoomed-out Map in Minecraft PC Client
)
Además de agregar un mod para acercar, también debe considerar crear un mapa alejado de su mundo para una navegación más fácil. El mapa puede resultar útil para volver a una ubicación específica, por ejemplo, su base(home base) de operaciones , entre otras cosas.
1. En primer lugar, necesitarás una caña de azúcar y una brújula( sugar cane and a compass) para crear el mapa. La caña de azúcar(sugar cane) se usará para hacer 9 pedazos de papel. Para crearlos, abre la mesa de trabajo y coloca(crafting table and place) 3 piezas de caña de azúcar(sugar cane) en cada cuadrado de la parte inferior. Haga clic(Click) en el ícono de papel(paper icon) dentro del cuadro de la derecha(right-hand box) y muévalo a su inventario.
2. Abra la cuadrícula de creación ahora y coloque una brújula dentro del cuadrado central y papel(square & paper) en todos los cuadrados restantes. Haga clic(Click) en el papel (paper)de color amarillo(yellow-colored) a la derecha y arrástrelo(right and drag) para agregarlo al inventario.
3. Agregue el mapa a la barra de equipo(Add the map to the equipment bar) y muévase por su mundo de Minecraft(Minecraft world) para obtener detalles sobre todos los elementos circundantes y complete el mapa.
Puede crear un mapa(even more zoomed-out map) del mundo aún más alejado. Para hacerlo,
- agregue el mapa recién creado al cuadrado central de la cuadrícula de creación y agregue papel alrededor.
- Dentro del cuadro de la derecha, recibirá un mapa más alejado(zoomed-out map) .
- Repite este paso un par de veces hasta llegar al límite.
Recomendado:(Recommended:)
- Cómo congelar filas y columnas(Rows and Columns) en Excel
- Las 10 mejores ideas de casas lindas de Minecraft
- Cómo usar los códigos de colores de Minecraft
- Cómo reparar el error de Minecraft 0x803f8001(Fix Minecraft Error 0x803f8001) en Windows 11
Esperamos que haya podido acercar o alejar Minecraft en dispositivos de juego Windows o Mac(Windows or Mac) para disfrutar de una mejor experiencia de juego. Dado que OptiFine mod puede ser complicado de instalar para algunos usuarios, y si tiene algún problema para configurarlo correctamente, conéctese con nosotros en la sección de comentarios(comment section) a continuación. Siga visitando nuestra página para obtener más consejos y trucos geniales y deje sus comentarios a continuación.
Related posts
3 Ways para compartir Wi-Fi Access sin revelar Password
3 Ways para eliminar Slideshow From Any Website
6 Ways para eliminar Duplicates en las hojas Google
2 Ways para cambiar Margins en Google Docs
Fix Minecraft Error no pudo Write Core Dump
5 Ways para iniciar su PC en Safe Mode
6 Ways para encender Your Phone Without Power Button (2021)
¿Qué es un MKV file y cómo abrirlo?
3 Ways para matar a A Process en Windows 10
2 Ways a Cancel YouTube Premium Subscription
3 formas de descargar videos de Facebook en iPhone
Amazon Fire Tablet Wo no enciende? Top 6 Ways para solucionarlo
4 Ways para girar una imagen en Google Docs
¿Cómo hacer una encuesta en Snapchat? 3 formas de crear encuestas
6 formas de corregir el código de error de Netflix M7121-1331-P7
Android Stuck en un Reboot Loop? 6 Ways para solucionarlo!
5 Ways a Fix GTA 5 Game Memory Error
Cómo jugar Minecraft clásico en el navegador
3 Ways a Hide Apps en Android Without Root
5 Ways para restablecer Snapchat Password sin Phone Number
