Cómo eliminar todos los saltos de sección en Word a la vez
Si desea eliminar todos los saltos de sección en Word a la vez(remove all section breaks in Word at once) , este tutorial paso a paso le resultará útil. No importa si tiene uno o varios saltos de sección en un documento de Word ; puede eliminarlos todos con la ayuda de esta guía.
¿Qué es un salto de sección?
Supongamos que desea separar dos párrafos para establecer restricciones de edición o un estilo diferente. Si agrega un salto de sección entre dos párrafos o líneas, actuarán como secciones separadas. Hace las cosas más fáciles para que el editor aplique múltiples formatos.
En Microsoft Word , obtiene los siguientes tipos de saltos de sección:
- Siguiente página
- Continuo
- Incluso la página
- Página impar
Independientemente de los saltos de sección que tenga en su documento, es posible eliminarlos. Antes de comenzar, debe identificar la sección en su documento ya que Word no muestra nada por defecto. Por lo tanto, debe habilitar las marcas de párrafo en Word(enable the Paragraph marks in Word) para que muestre todos los saltos de sección incluidos.
Cómo eliminar el salto de una sola sección
Para eliminar un solo salto de sección, siga estos pasos:
- Abra el documento de Word en su PC.
- Coloque el cursor del mouse antes del salto de sección.
- Pulse el botón Eliminar(Delete) .
Abra el documento de Word en su computadora y asegúrese de haber habilitado las marcas de párrafo(Paragraph) para identificar un salto de sección. Si es así, verá todos los saltos de sección en su documento. Luego, seleccione uno que desee eliminar y coloque el cursor del mouse antes del salto de sección.
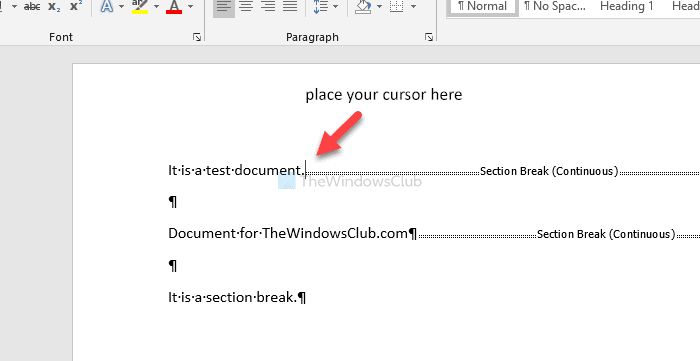
Ahora, presione el botón Eliminar(Delete ) . La marca de sección seleccionada ya no es visible ahora.
Cómo eliminar todos los saltos de sección a la vez
Para eliminar todos los saltos de sección a la vez, siga estos pasos:
- Abre el documento de Word en tu computadora.
- Haga clic en el botón Reemplazar(Replace) en la pestaña Inicio .(Home)
- Escriba ^b en el cuadro Buscar.
- Deje la casilla Reemplazar con(Replace with) vacía.
- Haga clic en el botón Reemplazar todo(Replace All) .
Veamos estos pasos en detalle.
Para comenzar, abra el documento en Microsoft Word y asegúrese de haber activado las marcas de párrafo . (Paragraph)Si es así, asegúrese de estar en la pestaña Inicio(Home ) y haga clic en la opción Reemplazar .(Replace )
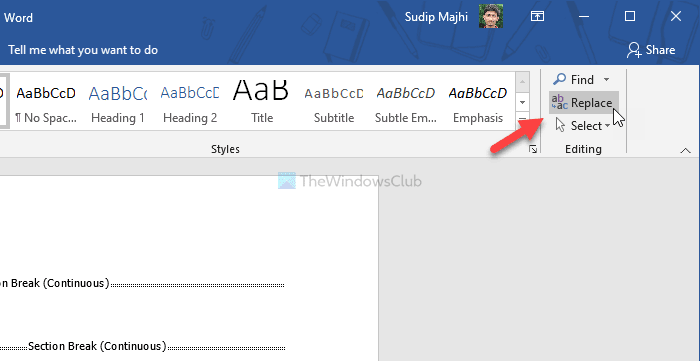
Ahora, escriba ^b en el cuadro Buscar(Find what) y haga clic en el botón Reemplazar todo(Replace All ) . No es necesario escribir nada en el cuadro Reemplazar con(Replace with ) .
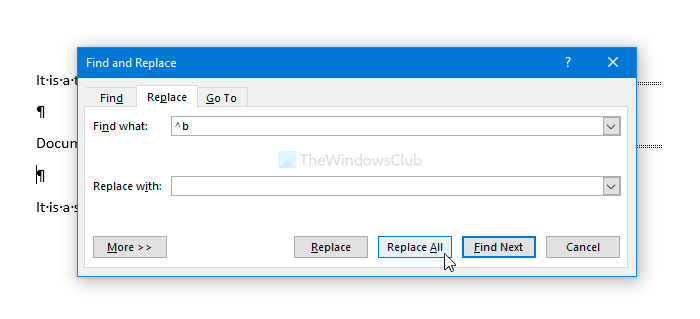
Una vez que haga eso, todos los saltos de sección se eliminarán de su documento.
¡Eso es todo! Espero eso ayude.
Lea a continuación:(Read next:)
- Consejos y trucos de Microsoft Word
- Consejos y trucos de Word Online .
Related posts
Cómo utilizar Rewrite Suggestions en Word para Web application
Excel, Word or PowerPoint no podía comenzar la última vez
Cómo crear un Booklet or Book con Microsoft Word
Cómo desactivar Paragraph marcas en Microsoft Word
Best Invoice Templates para Word Online para crear Business Invoices GRATIS
Retire el Background de una imagen con Microsoft Word
Aumente el número de archivos recientes en Word, Excel, PowerPoint
Cómo fusionar Word Documents
Cómo insertar Text de Word file en un Publisher publication
FocusWriter es un Word Processor libre de distracción gratuito para Writers
Cómo usar Microsoft Editor para verificar Grammar y ortografía
Cómo convertir Table a Text and Text a Table en Word
Cómo crear un Hanging Indent en Microsoft Word and Google Docs
Cómo usar Measurement Converter en Microsoft Office
Cómo crear una lista desplegable en Word
Cómo insertar Music Notes y Symbols en Word document
Cómo superponer imágenes en Word
Jarte es un Portátil Portátil Rico en Característica para Word Processor para Windows PC
Cómo dibujar en Microsoft Word utilizando las herramientas Draw Tab
¿Qué es un ASD file y cómo abrirlo en Microsoft Word?
