Arreglar el error de decodificación de recursos de Twitch 3000 Media
Uno de los errores más comunes en Twitch es el error 3000 . Para muchos usuarios, este error es bastante molesto porque, a veces, generalmente viene con una pantalla negra y problemas con la decodificación de medios. Como resultado, no podrá reproducir videos en la plataforma.
Twitch 3000 Error de decodificación de recursos multimedia(Media)
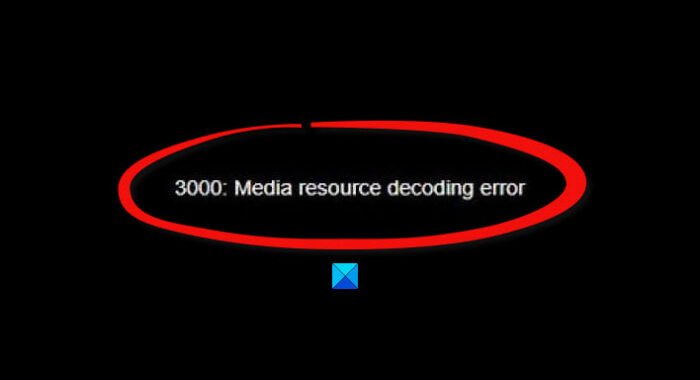
Nadie quiere abrir Twitch y no poder ver sus streamers favoritos; por lo tanto, ¿cómo hacemos para solucionar el problema de una vez por todas? Bueno(Well) , tenemos algunas ideas que seguramente arreglarán las cosas nuevamente.
Antes de continuar, debemos señalar que el error 3000 o ' Error de decodificación de recursos de medios 3000(3000 Media resource decoding error) ' aparece principalmente en los navegadores basados en Google Chrome o Chromium. Está relacionado con la tecnología de decodificación utilizada para HTML5 y posiblemente otros módulos.
- Borrar caché y cookies en Google Chrome
- Activar cookies de terceros
- Deshabilitar la aceleración de hardware
Vamos a discutir esto desde un punto de vista más detallado.
1] Borrar(Clear) caché y cookies en Google Chrome

Lo primero que le sugerimos que haga aquí es borrar el caché y las cookies en Google Chrome . Esta es una tarea simple, y estamos seguros de que los usuarios avanzados ya saben cómo hacerlo. Sin embargo, eres un aficionado, entonces sigue leyendo.
De acuerdo, para borrar las cookies y el caché, escriba chrome://settings en la barra de URL y luego presione la tecla Intro(Enter) . Inmediatamente, debería aparecer el menú Configuración .(Settings )
Una vez que haya ingresado al área de Configuración(Settings) , desplácese hacia abajo hasta que encuentre Privacidad y seguridad(Privacy and Security) en el lado izquierdo de la ventana. Desde allí, haz clic en Borrar datos de navegación(Clear browsing data) . Aparecerá un nuevo menú en la misma ventana.
Seleccione Todo el tiempo(All Time) , luego Borrar datos de navegación(Clear Browsing Data) . Reinicie el navegador web e intente ver videos en Twitch nuevamente.
2] Activar cookies de terceros
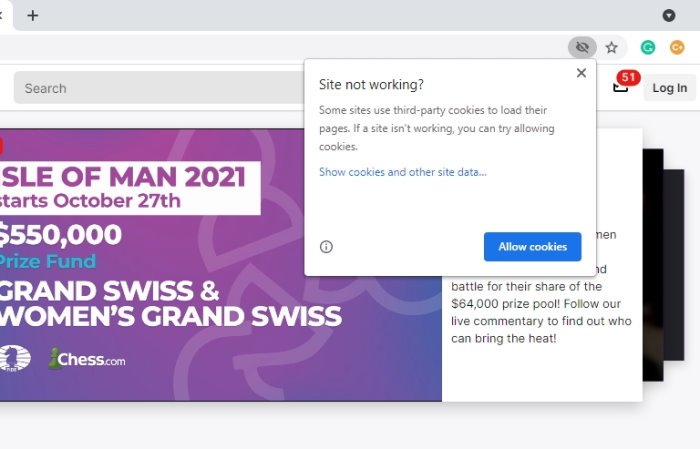
Otra opción que se podría tomar aquí es habilitar las cookies de terceros. Para hacer esto en Google Chrome , visite el sitio web de Twitch y luego haga clic en el ícono de la cookie ubicado en la barra de direcciones. A partir de ahí, asegúrese de seleccionar “¿ El sitio no funciona? (Site not working?)” luego haga clic en Permitir cookies(Allow Cookies) , y eso debería hacerlo.
3] Deshabilitar la aceleración de hardware
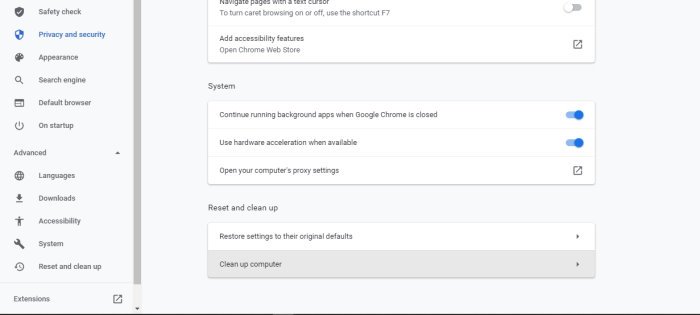
La aceleración de hardware(Hardware) es una gran característica en la mayoría de los navegadores web, pero puede causar problemas de vez en cuando. Tenerlo encendido podría ser el motivo del error Twitch 3000 , por lo que la mejor posibilidad es simplemente apagarlo.
Para hacer esto, navegue hasta el área de Configuración(Settings) , luego vaya a Advanced > System . Una vez hecho esto, desmarque la opción que dice Usar aceleración de hardware cuando esté disponible(Use hardware acceleration when available) , luego reinicie su navegador web Google Chrome , y eso es todo.
LEER(READ) : Cómo corregir el error 5000 de Twitch, Contenido no disponible.(Twitch error 5000, Content not available.)
Related posts
Cómo Fix Twitch Error 3000
Fix Twitch error 5000 Content no disponible
Cómo Fix Twitch Error 2000 EN Google Chrome
Reparar AdBlock que no funciona en Twitch
Reparar Twitch que no funciona en Chrome
Solucionar el error de ejecución del servidor de Windows Media Player
El mejor software de transmisión de Twitch para Windows y Mac
Cómo crear, compartir y usar Clips en Twitch
Cómo Download Twitch Videos
Cómo reparar el mensaje de error "No se puede reproducir este DVD" de Windows Media Player
Cómo elegir una tasa de bits para Twitch y YouTube Streaming
Fix error code 0xc00d36c4 al reproducir archivos de medios en Windows 10
Cómo bloquear anuncios de Twitch
Cómo ver Twitch en Roku
Prevent installation de Programs de Media Source removible
Cómo crear un estado de discordia personalizado con YouTube, Twitch y más
Cómo descargar clips de Twitch
Cómo limitar Media Autoplay en Microsoft Edge browser
¿uBlock Origin no bloquea los anuncios de YouTube y Twitch? 11 maneras de arreglar
Cómo arreglar "Medios está protegido contra escritura" en Windows
