Cómo reparar el error de contracción 3000
Cualquier plataforma que maneje mucho contenido multimedia y ancho de banda encontrará errores, y Twitch no es una excepción(Twitch is no exception) . Muchos streamers se han visto afectados por el temido " Twitch Error 3000 ", también conocido como código de error 3000. Es un gran problema porque impide que los usuarios carguen transmisiones.
Este código de error es reportado con mayor frecuencia por los usuarios de Google Chrome . La buena noticia es que existen varias soluciones para este problema. Esta guía no solo lo ayudará a comprender cuál es el código de error, sino también a cómo corregirlo.

¿Qué es el código de error de Twitch 3000?(What Is Twitch Error Code 3000?)
El código de error de Twitch(Twitch) 3000 es un error de decodificación multimedia. Significa que un navegador no puede traducir correctamente la información de la transmisión, lo que da como resultado una pantalla de carga interminable. Muchos usuarios informan que la resolución pasa por 360p, 720p, 1080p y otras resoluciones disponibles.
En la mayoría de los casos, Google Chrome es el culpable. El código de error generalmente resulta de un conflicto con HTML 5 . En la mayoría de los casos, HTML 5 no genera el resultado correcto. También puede ser causado por interacciones con Flash Player(interactions with Flash player) .
Una posible causa final son las cookies malas o los problemas con su caché. De las principales causas de este código de error, una memoria caché defectuosa es el problema más fácil de corregir.
Cómo reparar el error de contracción 3000(How to Fix Twitch Error 3000)
Existen varios métodos diferentes que pueden corregir el código de error de contracción 3000. Si uno de estos no funciona, pruebe uno de los otros.
Limpia tu caché y cookies(Clear Your Cache and Cookies)
Su primer paso debe ser borrar su caché y borrar sus cookies(erase your cookies) . Es un proceso simple y que podría resolver el problema sin requerir más acción. Los pasos que se muestran son para Google Chrome .
Haz clic(Click) en los tres puntos en la esquina superior derecha de tu navegador, justo al lado de tu avatar. Seleccione Configuración(Settings) en el menú que aparece. Desplácese(Scroll) hacia abajo hasta Privacidad y configuración(Privacy and Settings) y luego seleccione Borrar datos de navegación. (Clear browsing data. )

Haga clic en las casillas de verificación de Cookies y otros datos(Cookies and other data) y de Imágenes y archivos en caché,(Cached images and files,) luego seleccione Borrar datos. (Clear data. )Esto eliminará todas las cookies, lo que significa que deberá volver a iniciar sesión en cualquier cuenta, pero con suerte corregirá el código de error.
Deshabilitar la aceleración de hardware(Disable Hardware Acceleration)
Google Chrome utiliza aceleración de hardware, lo que permite que el navegador aproveche su GPU(your GPU) para acelerar tareas específicas y mejorar el rendimiento. Sin embargo, las incompatibilidades de los controladores a veces causan más problemas de los que vale la función.
Deshabilitar la aceleración de hardware(Disabling hardware acceleration) a veces puede resolver el error 3000 de Twitch . Para hacer esto, haga clic en los tres puntos en la esquina superior derecha de su pantalla y seleccione Configuración. (Settings.)En el lado izquierdo de la pantalla, haga clic en Avanzado(Advanced ) > Sistema( System ) y luego deshabilite el interruptor junto a Usar aceleración de hardware cuando esté disponible.(Use hardware acceleration when available.)

Es posible que deba reiniciar su navegador antes de que los cambios surtan efecto por completo. Sin embargo, una vez que reinicie su navegador, navegue de regreso a Twitch y verifique si aún recibe el mismo código de error.
Permitir cookies de terceros(Allow Third Party Cookies)
Una solución informada para el código de error 3000 de Twitch es permitir cookies de terceros. Sin embargo, tenga cuidado con este paso. Las cookies almacenan información relacionada con su experiencia de navegación con la intención de simplificar las cosas, por ejemplo, su información de inicio de sesión. Las cookies también pueden almacenar más información de la que usted desea, especialmente las cookies de terceros. Sea consciente de esto antes de permitirles.

Para permitir cookies de terceros, una vez más haga clic en los tres puntos en la esquina superior derecha de la pantalla y seleccione Configuración. (Settings.)En el lado izquierdo de su pantalla, seleccione Privacidad y seguridad(Privacy and security) y luego seleccione Cookies y otros datos del sitio(Cookies and other site data) . Haz clic en la casilla junto a Permitir todas las cookies(Allow all cookies) o Bloquear cookies de terceros en modo incógnito.(Block third-party cookies in incognito.)
Una vez que habilites las cookies de terceros, prueba Twitch una vez más. Si el problema persiste, hay más pasos que puede intentar.
Actualizar cromo(Update Chrome)
La mayoría de las personas permiten que Chrome se actualice automáticamente. De hecho, hay una gran cantidad de usuarios que nunca antes han actualizado Chrome manualmente . Esto está bien: resuelve muchos problemas que pueden surgir de los navegadores desactualizados.
Sin embargo, si ninguno de los pasos anteriores ha resuelto el problema, asegúrese de que Chrome esté actualizado. Abre Chrome y mira los tres puntos en el lado superior derecho. Si hay una actualización pendiente, verá un icono junto a esos puntos. Un ícono verde significa que la actualización es reciente, dentro de los últimos dos días. Un ícono naranja significa que la actualización se lanzó en los últimos cuatro días, mientras que un ícono rojo significa que tiene más de una semana.

Haga clic en los puntos y luego seleccione Actualizar Google Chrome. (Update Google Chrome.)Su navegador se reiniciará una vez finalizada la actualización.
También puede hacer clic en los tres puntos y luego seleccionar Acerca de Chrome(About Chrome) para buscar una actualización a la fuerza.
Cambia de navegador o prueba Desktop Twitch(Change Browsers or Try Desktop Twitch)
Si ninguno de los pasos anteriores funcionó para resolver el código de error 3000 de Twitch , todavía hay una solución simple disponible: cambie a un navegador diferente. La mayoría de las personas son más leales a un navegador que a otro, lo que puede hacer que cambiar sea indeseable.
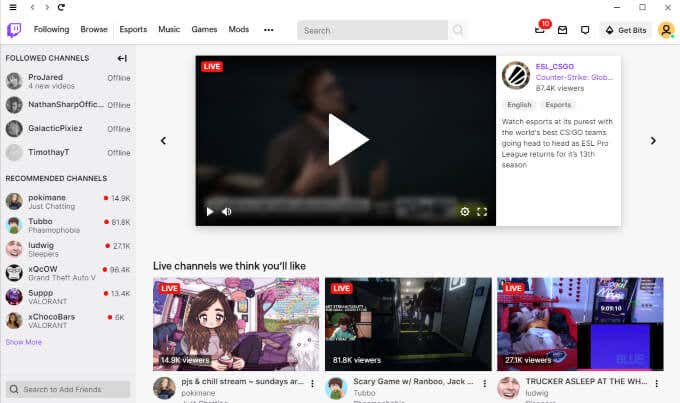
Sin embargo, si nada más resuelve el problema, intente iniciar Twitch(launching Twitch) en Safari o Firefox . Si prefiere quedarse con su navegador y puede descargar Twitch , pruebe la versión de escritorio. Funciona casi exactamente como el navegador web. Puedes encontrarlo en Twitch.com .
Lo último que desea es perderse una transmisión de su transmisor favorito porque Twitch no se carga. Si encuentra este problema, intente uno de los cinco pasos anteriores para resolverlo. Con un poco de suerte, puede corregir el problema sin mucha molestia.
Related posts
Cómo Fix Twitch Error 2000 EN Google Chrome
Cómo Fix Disney Plus Error Code 83
Cómo Fix Hulu Error Code RUNUNK13
Cómo Fix Disney+ Error Code 73
Cómo Fix Netflix Error Code F7701-1003
Por qué los mensajes de Facebook se envían pero no se entregan (y cómo solucionarlo)
Arreglar iconos de escritorio que faltan o desaparecen en Windows
Cómo arreglar el reproductor web de Spotify que no funciona
Solucione el error "No hay dispositivos mezcladores activos disponibles" en Windows
Solucione el problema del monitor en blanco o negro en una PC
Arreglar “\computadora no es accesible. Es posible que no tenga permiso para usar este recurso de red”
Cómo Download Twitch Videos
Cómo arreglar un Discord RTC Connecting Error
Cómo reparar el error 113 de Netflix en Apple TV
Arreglar la pantalla en blanco después de cambiar la configuración de la pantalla de la computadora
Arreglar “No se puede eliminar la carpeta. Necesitas permiso para realizar esta acción"
Cómo reparar y arreglar el error de Winsock en Windows
Cómo crear un estado de discordia personalizado con YouTube, Twitch y más
Cómo reparar el error 94 de Hulu en sus dispositivos
Cómo reparar el alto uso de CPU de Svchost.exe
