Haga comentarios visuales para los puntos de contacto más oscuros y más grandes en Windows 10
Cuando toca la pantalla táctil de su dispositivo, puede ver una respuesta visual que le indica que su toque ha sido reconocido. Puede deshabilitar este comentario táctil o hacerlo más oscuro y más grande, si lo desea, siguiendo los pasos establecidos en esta publicación.
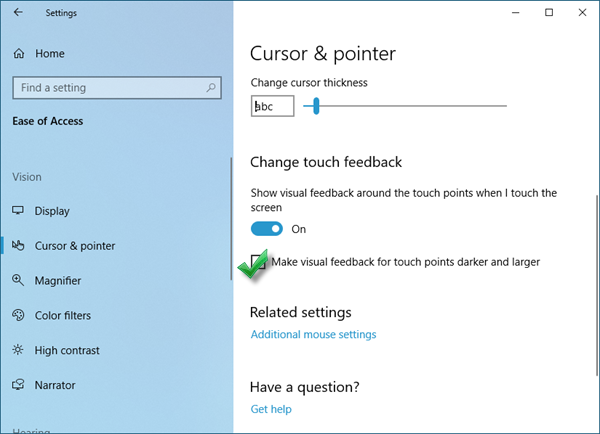
Haga(Make) comentarios visuales para los puntos de contacto más oscuros y más grandes
Para deshabilitar los comentarios táctiles o hacerlo más oscuro y más grande en su dispositivo con pantalla táctil de Windows 10, siga estos pasos:
- Haga clic derecho(Right-click) en Inicio(Start) para abrir el menú WinX
- Configuración abierta
- Vaya(Navigate) a Facilidad(Ease) de Access > Vision > Cursor y puntero
- Para deshabilitar la retroalimentación táctil, cambie Cambiar(Change) la retroalimentación táctil a la posición Apagado(Off)
- Para hacer que los comentarios táctiles sean más oscuros y más grandes, asegúrese de que la palanca esté Activada y seleccione la opción Hacer(Make) que los comentarios visuales para los puntos táctiles sean más oscuros y más grandes.
Ahora compruebe y vea si lo hizo funcionar.
Este breve clip ilustra las opciones deshabilitadas, normales y más oscuras.
También puede realizar los cambios utilizando el Registro:
Abra el Editor del Registro y navegue hasta la siguiente clave:
KEY_CURRENT_USER\Control Panel\Cursors
Busque el DWORD de (DWORD)ContactVisualization y establezca su valor de la siguiente manera:
- 0: deshabilitar la retroalimentación visual.
- 1 – Habilitar la retroalimentación visual.
- 2 – Haga que la retroalimentación táctil visual sea más oscura y más grande.
Si no ve el valor DWORD de ContactVisualization , créelo .
All the best!
Related posts
Zoom de pellizco de dedo no está funcionando en Windows 10 PC or Surface device
Deshabilitar la pantalla táctil en Windows 10 [GUÍA]
Make Firefox display Media Controls EN Windows 10 Lock Screen
Make Explorer Taskbar Atajo Abre tu carpeta favorita en Windows 10
Make Notification dialog Las cajas permanecen abiertas más tiempo en Windows 10
¿Qué es el paquete de habilitación en Windows 10?
Lanzar archivos fácilmente con MyLauncher para computadoras Windows 10
Cómo deshabilitar las salvaguardas para Feature Updates en Windows 10
Long Path Fixer tool arreglará los errores largos Path Too en Windows 10
Best gratis Mountain Sports JUEGOS PARA Windows 10 PC
Cómo deshabilitar las clases de almacenamiento extraíbles y el acceso en Windows 10
Cómo deshabilitar o habilitar al lector Mode en Chrome en Windows 10
Cómo usar Network Sniffer Tool PktMon.exe en Windows 10
Create Notas simples con PeperNote para Windows 10
Watch TV digital y escucha Radio en Windows 10 con ProgDVB
Cómo activar Windows 10 Enterprise Edition
Cómo instalar NumPy usando PIP en Windows 10
Esta PC no se puede actualizar al Windows 10 debido a los espacios Parity Storage
Best gratis Molecular Modeling software para Windows 10
Cómo mostrar Global Hotkeys list en Windows 10
