La opción de inicio de sesión está deshabilitada debido a intentos fallidos de inicio de sesión
Al intentar iniciar sesión en una PC con Windows 10 , si recibe o ve un mensaje que dice : La opción de inicio de sesión está deshabilitada debido a intentos fallidos de inicio de sesión o apagados repetidos(The sign-in option is disabled because of failed sign-in attempts or repeated shutdowns) , esta publicación lo ayudará a solucionar el problema. El error aparece porque el inicio de sesión múltiple falló porque alguien intentó iniciar sesión o usted ingresó contraseñas incorrectas. A veces, si la computadora se apaga varias veces, también puede causar el problema.
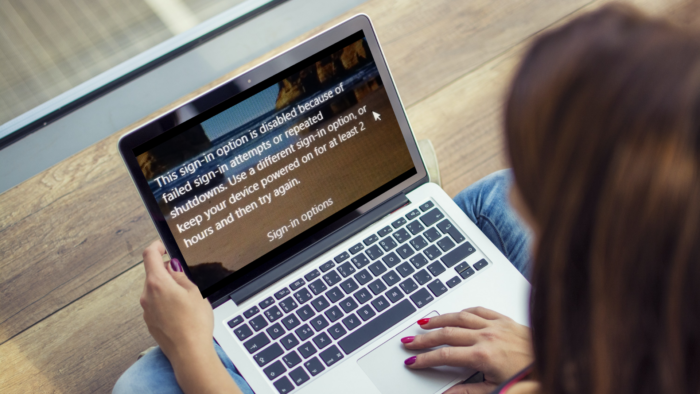
¿Qué es el umbral de bloqueo de cuenta?
Windows incluye una política de Umbral de bloqueo de cuenta integrada que determina el número de intentos fallidos antes de que se bloquee la cuenta de usuario. Limitar el número de intentos fallidos elimina dicho ataque.
Dato interesante de que incluso si alguien no ha hecho un intento incorrecto de iniciar sesión en su cuenta, una aplicación puede ser la responsable. Microsoft ha documentado oficialmente que si la conexión se cae continuamente y la aplicación intenta iniciar sesión pero no puede, puede resultar en un bloqueo.
La opción de inicio de sesión está deshabilitada debido a intentos fallidos de inicio de sesión o apagados repetidos
Está claro que la PC con Windows 10 no acepta el PIN que está tratando de ingresar. Siga estas sugerencias para recuperar el acceso a la computadora. Se aplica a una cuenta de dominio o una cuenta regular, o cualquier otra cuenta.
- Manténgalo encendido durante un par de horas.
- Use la cuenta de administrador(Use Admin Account) para desbloquear su cuenta(Your Account)
- Cambiar política de bloqueo de cuenta
Necesitará una cuenta de administrador para solucionar este problema.
1] Manténgalo encendido durante un par(Couple) de horas(Hours)
Cuando existe tal escenario, Windows bloquea cualquier acceso adicional asumiendo que alguien más está tratando de usar la fuerza bruta para ingresar a la PC. La mejor manera de seguir adelante es mantenerlo encendido durante un par de horas. Si es una computadora portátil, manténgala enchufada. Luego intente iniciar sesión en la computadora.
2] Use la cuenta de administrador(Use Admin Account) para desbloquear su cuenta(Your Account)
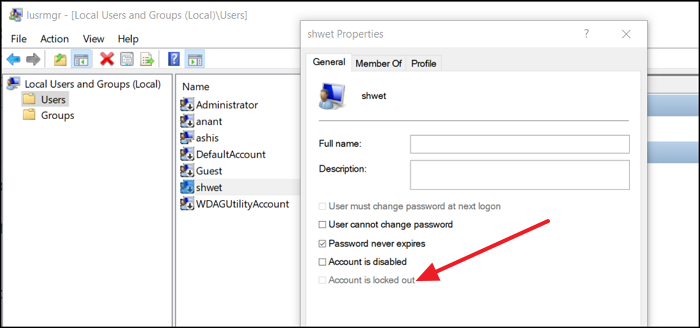
Si necesita desbloquear una cuenta de usuario al instante, necesitará otra cuenta de administrador. Se puede hacer usando la Herramienta de Usuarios(Local User) y Grupos(Groups Tool) Locales .
- Abra el indicador Ejecutar(Run) ( Win + R ) y escriba lusrmgr.msc. Luego presione la tecla Intro.
- En la ventana Usuarios y grupos locales , haga clic en la carpeta (Local User and Groups)Usuarios(Users) y seleccione la cuenta bloqueada.
- Haga clic derecho sobre él y luego haga clic en Propiedades.
- Desactive la casilla de verificación — La cuenta está bloqueada(Account is locked out) — y aplique el cambio.
Cambie a la cuenta de usuario bloqueada(Switch to the locked user account,) y debería poder iniciar sesión nuevamente.
3] Cambiar política de bloqueo de cuenta
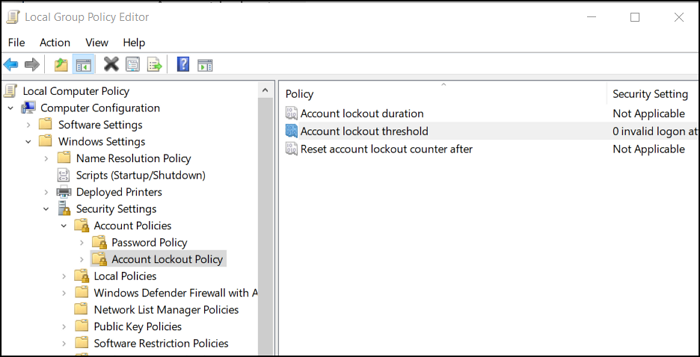
Si usted u otra persona tiene una cuenta de administrador a la que tiene acceso, puede cambiar la política de bloqueo de la cuenta. Está preparado para el futuro, pero también puede ayudar si el administrador puede cambiarlo en la computadora actual.
Abra el Editor de directivas de grupo escribiendo gpedit.msc en el Run prompt (Win +R) y presionando la tecla Intro(Enter) . Navega(Navigate) a la siguiente ruta
Computer Configuration\Windows Settings\Security Settings\Account Policies\Account Lockout de cuenta
Tienes tres pólizas aquí
- Duración del bloqueo de la cuenta
- Umbral de bloqueo de cuenta
- Restablecer contador de bloqueo de cuenta después
Si el umbral de bloqueo es superior a 0, el administrador puede cambiarlo a 0. Se asegurará de que nunca más se le bloquee .
Si necesita mantener la función de bloqueo en su lugar, el administrador puede establecer la duración del bloqueo de la cuenta. Se asegurará de que se pueda volver a acceder a la cuenta una vez que se acabe el tiempo. La última opción es la cantidad de minutos entre intentos fallidos. Puede configurar un umbral de bloqueo de cuenta.
Reinicie la computadora para aplicar el cambio e intente iniciar sesión nuevamente.
Espero que la publicación haya sido fácil de seguir y que haya podido comprender el motivo detrás de la cuenta bloqueada y solucionarla con una cuenta de administrador.
Lea(Read next) a continuación: Cómo fortalecer la política de contraseña de inicio de sesión de Windows y la política de bloqueo de cuenta en Windows 10.
Related posts
Fix BitLocker Drive Encryption no se puede utilizar, Error 0x8031004A
Troubleshoot No Video, Audio or Sound en Skype Llamadas en Windows
Falta Paste Special option o no funciona en Office
Fix ERR_CERT_COMMON_NAME_INVALID error
BitLocker Setup no pudo exportar la tienda BCD (Boot Configuration Data)
Cómo abrir y leer archivos Small Memory Dump (DMP) en Windows 10
Background Intelligent Transfer Service no funciona en Windows 11/10
Su navegador no puede acceder al portapapeles, a fin de utilizar estos accesos directos
Computer atascado en la preparación para configurar Windows screen
Windows 10 atascado en el diagnóstico de su PC screen
Esta acción solo es válida para los productos que están instalados actualmente
Es necesario iniciar sesión como administrador para continuar
HTTPS Sitios que no se abren en ningún navegador en Windows computer
Windows no pudo iniciar el Software Protection service
Add Para Favoritos botón está en gris en Photos app
REVISIÓN: Windows Driver Foundation Uso de alto CPU
Microsoft Store error 0x80072F05 - El servidor tropezó
Windows Update error 0x800F081F en Windows 10
USB drive no aparece en esta PC, pero visible en Disk Management
Modern Setup Host High CPU or Memory usage en Windows 10
