Cómo crear y usar salas de reuniones en Microsoft Teams
Si desea crear una sala de reuniones en Microsoft Teams(create a breakout room in Microsoft Teams) , aquí le mostramos cómo hacerlo. Es posible crear hasta 50 salas para grupos pequeños, pero solo el organizador de la reunión puede hacerlo.
¿Qué es la sala(Breakout Room) de reuniones en los equipos de Microsoft ?(Microsoft Teams)
Una sala de trabajo es una reunión de grupo virtual a la que todos los asistentes pueden unirse sin salir de la conferencia existente. Un organizador puede crear una sala de grupos durante una reunión de Teams en vivo para que se pueda asignar un grupo de personas para realizar otra cosa.
Supongamos que treinta personas se han unido a su reunión y desea pedirles a solo diez personas en particular que hagan otra cosa. Hay dos formas de hacerlo. Primero(First) , puede cerrar la reunión en vivo y crear otra reunión con esas diez personas. En segundo lugar, puede hacer uso de la sala de grupos para permitirles unirse para su propósito. Si el último método le parece más útil, así es como usted, un organizador de reuniones, puede crear y usar la sala de reuniones en Microsoft Teams .
Crear(Create) y usar salas(Breakout) de reuniones en Microsoft Teams
Para crear y usar salas(Breakout) de reuniones en Microsoft Teams , siga estos pasos:
- Abra Microsoft Teams e inicie una reunión.
- Haga clic en el icono de las salas(Breakout rooms) de reuniones en la barra de menú superior.
- Seleccione el número de habitaciones que desea crear.
- Elija Automáticamente(Automatically) para agregar a todos los asistentes actuales a la sala de reuniones.
- Elija Manualmente(Manually) para agregar personas a su sala de reuniones de forma manual.
- Haga clic en el botón Crear salas(Create Rooms) .
Para saber más sobre estos pasos, sigue leyendo.
En un primer momento, tienes que abrir Microsoft Teams e iniciar una reunión(open Microsoft Teams and start a meeting) . Una vez que todos los participantes se hayan unido, haga clic en el icono de salas (Breakout rooms ) de reuniones en la barra de menú superior.
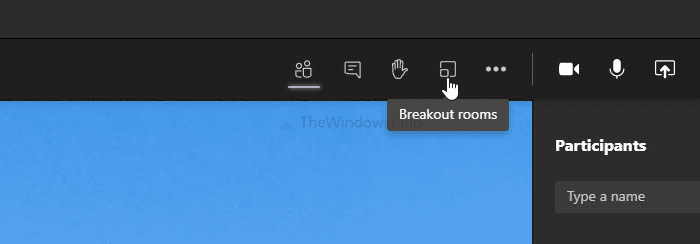
Abre una ventana donde puedes elegir dos cosas:
- La cantidad de salas para grupos pequeños que desea crear. Para eso, expanda la lista desplegable y seleccione un número. Como se dijo antes, es posible crear de 1 a 50 salas para grupos pequeños.
- Cómo desea agregar personas a la sala de reuniones. Hay dos opciones: Automáticamente (Automatically ) y Manualmente(Manually) . Si elige la primera opción, agregará a todos los participantes actuales a la sala de reuniones. Sin embargo, la última opción te permitirá elegir a las personas una tras otra.
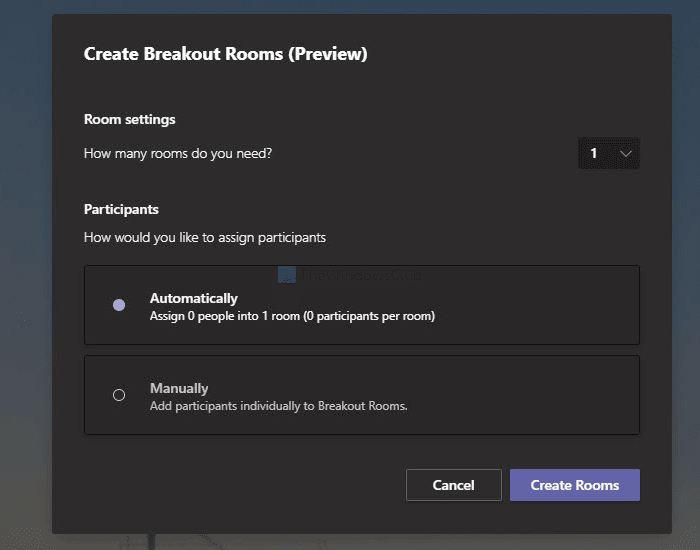
Elija una opción según sus requisitos y haga clic en el botón Crear salas (Create Rooms ) .
A continuación, puede administrar todas las salas de reuniones desde su lado derecho. Si desea cambiar el nombre de una habitación, haga clic en el icono de tres puntos y seleccione la opción Cambiar nombre de habitación .(Rename room )
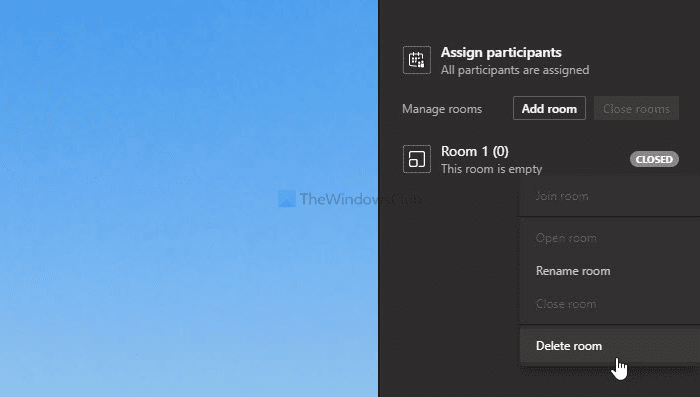
Sin embargo, si desea eliminar una habitación, elija la opción Eliminar habitación (Delete room ) .
Esto es todo lo que necesita saber sobre las salas de reuniones en Microsoft Teams .
Related posts
Cómo crear Breakout Rooms en Microsoft Teams
Cómo agregar Zoom a Microsoft Teams
Como instalar Microsoft Teams en Linux and macOS
Cómo alabar a alguien en Microsoft Teams en su trabajo bien hecho
Te estás perdiendo, pídale a su administrador que habilite Microsoft Teams
El archivo es error bloqueado en Microsoft Teams
Cómo usar Custom Backgrounds en Microsoft Teams
Microsoft Teams para permitir a los usuarios unirse a las reuniones con dos monitores
Cómo grabar Microsoft Teams meeting O PC or Mobile
Cómo restaurar el borrado Teams and Channels en Microsoft Teams
Turn Off Read Receipts en Microsoft Teams para los miembros del equipo
Cómo cambiar el Team Picture en Microsoft Teams
Cómo usar Share Tray en Microsoft Teams a share content en las reuniones
Cómo instalar la aplicación y agregarlo como una pestaña en Microsoft Teams
Microsoft Teams no se actualiza automáticamente
Su IMs and calls va a Microsoft Teams - dice Skype para Business
Cómo cambiar Member Role y retirar una Member en Microsoft Teams
Cómo recuperar Deleted Document de Microsoft Teams
Cómo abrir múltiples instancias de Microsoft Teams en Windows 10
Cómo silenciar todos los participantes micrófono en Microsoft Teams
