Cómo iniciar Xbox Party en una PC con Windows usando Xbox Game Bar
La barra de juegos de Xbox(Xbox Game Bar) en Windows 11/10 permite a los usuarios de PC acceder instantáneamente a varias funciones y características con el WinKey + G keyboard shortcut G. En esta publicación, le mostraremos cómo iniciar Xbox Party(start Xbox Party ) usando Xbox Game Bar .
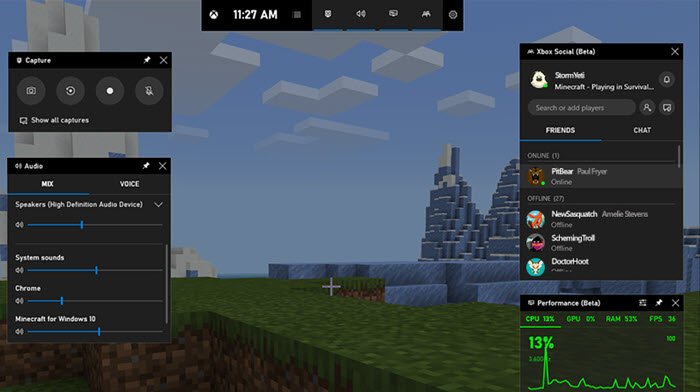
Inicie Xbox Party(Start Xbox Party) en Windows 11/10 usando Xbox Game Bar
Para iniciar Xbox Party en Windows 11/10 usando Xbox Game Bar , proceda de la siguiente manera:
Presiona la combinación de Windows Key + G para iniciar la barra de juegos de Xbox(Xbox Game Bar) . Si no tiene la aplicación, puede descargarla desde Microsoft Store .
Seleccione el widget Social de Xbox(Xbox Social) (el icono parece dos personas) en la parte superior derecha de la aplicación. Si este es su primer uso, es posible que se le solicite que inicie sesión con una cuenta de Microsoft ; se recomienda usar la misma que usó anteriormente en Xbox o cualquier otro dispositivo de Windows .
Para comenzar a agregar amigos(To start adding friends) a Xbox Live para chatear y enviar mensajes, seleccione Xbox Social Widget . Luego, escriba el Gamertag del amigo que desea agregar en la barra de búsqueda. Haga clic con el botón derecho y(Right-click) luego seleccione Seguir. (Follow. )Puede cerrar el panel de búsqueda. Ahora, cuando busque a ese usuario, el usuario aparecerá en su lista de amigos. Puede hacer clic derecho para ver su perfil, enviar mensajes e invitarlos a fiestas.
Para invitar a amigos(To invite friends) a una fiesta de Xbox usando la barra de juegos(Xbox Game Bar) de Xbox , haga clic con el botón derecho en el amigo que desea agregar a un chat de voz y seleccione Invitar a la fiesta. (Invite to Party. )El widget de Xbox Chat tardará un momento en cargarse y comenzará a conectarse con su amigo. La barra en la parte superior de la ventana de chat le brinda control de privacidad, silenciamiento del micrófono y widget de superposición en pantalla. Para hacer que la fiesta sea privada y solo para invitados, haga clic en el candado. Para salir del chat, haz clic en el icono de la puerta.
Leer(Read) : Cómo usar Party Chat en Xbox One, Windows 10, Android e iOS(How to use Party Chat on Xbox One, Windows 10, Android and iOS) .
Finalmente, para enviar mensajes a amigos(to message friends) usando la barra de juegos de Xbox(Xbox Game Bar) , haga clic con el botón derecho en el amigo al que desea enviar un mensaje y seleccione Abrir chat(Open Chat ) ; esto abrirá el widget( t) de Xbox Chat , lo que le permitirá enviar mensajes.
¡Eso es todo!
Lea a continuación(Read next) : El chat de grupo de la barra de juegos de Xbox no funciona en PC con Windows(Xbox Game bar party chat not working on Windows PC) .
Related posts
Cómo utilizar Spotify en PC Games través Xbox Game Bar en Windows 10
Esta aplicación no se puede abrir ERROR para Photos, Xbox Game Bar, Calculator, etc., Aplicaciones
Cómo PIN Xbox Game Bar widget EN Windows 10 computer screen
¿Cómo abrir el Xbox overlay? ¿Cuál es el Xbox Game Bar shortcut?
Controla la música en Spotify cuando juegas con Xbox Game Bar
Xbox Game bar no funciona ni se abre en Windows 11/10
Habilitar o deshabilitar Game DVR or Game Bar en Windows 11/10
Xbox Game Pass para Console VS PC vs Ultimate: ¿Cuál es mejor?
Fix Xbox juegos no se instalará en la PC de Windows 11/10
Cómo detener la Xbox Achievement Notifications en Windows 10
Fix High CPU Usage por XboxStat.exe en Windows 10
Evernote para Windows PC; Review, Features & Download
Xbox Game Gifting no funciona
No se puede Record Right AHORA O AHORA's nothing para grabar errores Game Bar
Cómo cambiar Xbox Gamertag a través de PC Xbox app, Online, OR Console
Cómo conectar la PC de PS4 Controller a Windows 10
Habilitar o deshabilitar Xbox app Automatic Startup en Windows 11/10
Xbox Game bar Chat de fiesta no funciona
¿Cómo eliminar Xbox Game Speech Window?
Cómo grabar, editar, compartir, eliminar y administrar Game Clips en Xbox One
