Habilitar o deshabilitar Autocompletar para direcciones y tarjetas de crédito en Edge
Autocompletar(Autofill) lo ayuda a completar un formulario en línea más rápido que nunca. Pero si no desea almacenar los detalles de su tarjeta de crédito, puede deshabilitar Autofil en Microsoft Edge en Windows 10 .
Microsoft Edge es uno de los mejores navegadores para Windows 10 y algunas otras plataformas, lo que permite a los usuarios navegar por Internet sin ningún problema. Al igual que las contraseñas, puede autocompletar todas las direcciones y campos de tarjetas de crédito en el navegador Edge . Este tutorial lo ayuda a habilitarlos o deshabilitarlos a través del Editor de registro(Registry Editor) y el Editor de políticas de grupo local(Local Group Policy Editor) .
Se recomienda crear una copia de seguridad de los archivos del Registro(create a backup of Registry files) antes de realizar cualquier cambio en el Editor del Registro(Registry Editor) .
Habilite o deshabilite Autocompletar(AutoFill) para direcciones y tarjetas de crédito en Edge
Para habilitar o deshabilitar Autocompletar(AutoFill) para direcciones y tarjetas de crédito en Edge , siga estos pasos:
- Presione Win+R para abrir el mensaje Ejecutar.
- Escribe regedit y presiona el botón Enter .
- Haga clic en el botón Sí(Yes) .
- Navegue a Microsoft en HKEY_LOCAL_MACHINE .
- Haga clic derecho en Microsoft > New > Key .
- Llámalo borde(Edge) .
- Haga clic con el botón derecho en Edge > New > Key .
- Nómbralo como Recomendado(Recommended) .
- Haga clic con el botón derecho en Recommended > New > DWORD (32-bit) Value .
- Nómbrelos como AutofillAddressEnabled y AutofillCreditCardEnabled .
- Haga doble clic(Double-click) en cada uno de ellos para establecer los datos del valor(Value) como 1 .
- Haga clic en el botón Aceptar(OK) .
Para obtener más información sobre estos pasos, sigue leyendo.
Primero, debe abrir el Editor del Registro(Registry Editor) en su computadora. Para eso, presione Win+R , escriba regedity presione el botón Enter . Si aparece el mensaje de UAC , haga clic en el botón (UAC)Sí(Yes) visible en él.
Luego, navegue a este camino-
HKEY_LOCAL_MACHINE\SOFTWARE\Policies\Microsoft
Si puede ver la tecla Edge > Recommended dentro de Microsoft , no tiene que seguir los pasos 5, 6, 7 y 8. De lo contrario, debe crearlos manualmente .
Para eso, haga clic con el botón derecho en Microsoft > New > Key y asígnele el nombre Edge .
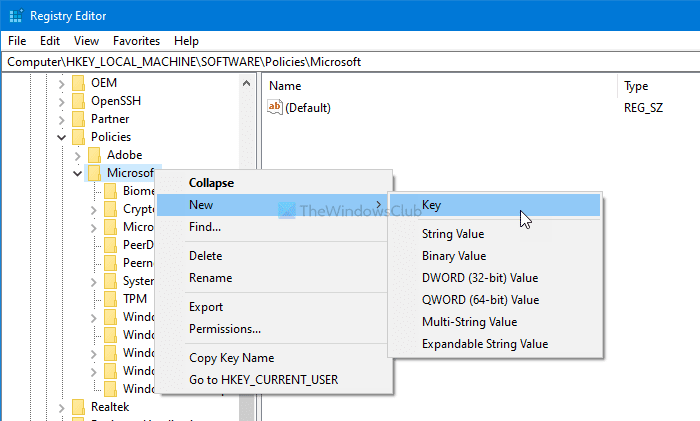
A continuación, haga clic con el botón derecho en Edge > New > Key y llámelo Recomendado(Recommended) .
A continuación, haga clic con el botón derecho en la clave Recomendada(Recommended) y seleccione New > DWORD (32-bit) value .
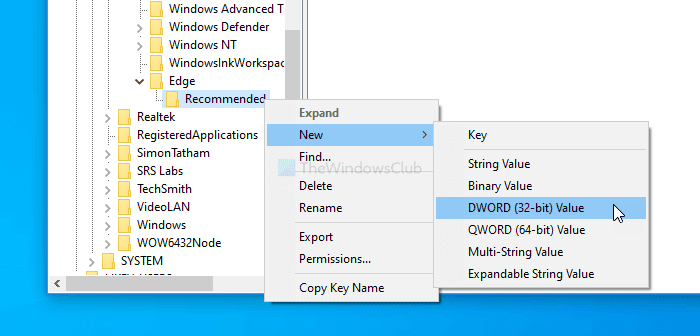
Debe establecer el nombre como AutofillAddressEnabled . Haga doble clic en él para establecer los datos del valor(Value) como 1 . Este valor DWORD lo ayuda a habilitar el autocompletado para las direcciones.
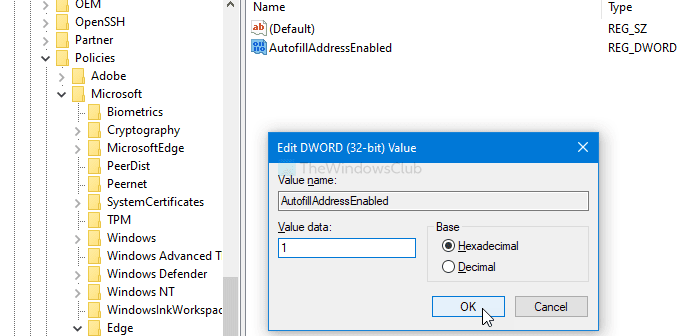
Si desea activar el autocompletado para tarjetas de crédito, siga los mismos pasos para crear un valor DWORD denominado AutofillCreditCardEnabled . Establezca los datos del valor como 1 .
En caso de que desee deshabilitar el autocompletado para direcciones y tarjetas de crédito, configure los datos del valor(Value) como 0.
Leer(Read) : Cómo administrar la información y las direcciones de la tarjeta de crédito en Microsoft Edge(How to manage Credit Card info and Addresses on Microsoft Edge) .
Activar o desactivar Autocompletar(AutoFill) para direcciones y tarjetas de crédito en Edge mediante la directiva de grupo(Group Policy)
Para activar o desactivar el autocompletado de direcciones y tarjetas de crédito en Edge mediante la directiva de grupo(Group Policy) , siga estos pasos:
- Presione Win+R para mostrar el indicador Ejecutar.
- Escriba gpedit.msc y presione el botón Enter .
- Navegue a Microsoft Edge - Configuración predeterminada en Configuración(Microsoft Edge – Default Settings) de la computadora(Computer Configuration) .
- Haga doble clic en Habilitar Autocompletar para la dirección(Enable AutoFill for address) y Habilitar Autocompletar para la configuración de tarjetas de crédito .(Enable AutoFill for credit cards)
- Seleccione la opción Habilitado .(Enabled)
- Haga clic en el botón Aceptar(OK) .
Primero, debe abrir el Editor de políticas de grupo local(Local Group Policy Editor) en su computadora. Para eso, presione Win+R , escriba gpedit.mscy presione el botón Enter . Luego, navegue a este camino-
Computer Configuration > Administrative Templates > Classic Administrative Templates > Microsoft Edge - Default Settings
Haga doble clic en Habilitar Autocompletar para direcciones(Enable AutoFill for addresses) y Habilitar Autocompletar para configuraciones de tarjetas de crédito(Enable AutoFill for credit cards) una tras otra y seleccione la opción Habilitado .(Enabled)
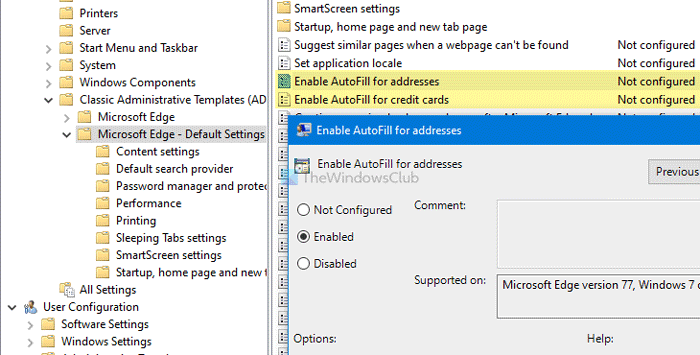
A continuación, haga clic en el botón Aceptar (OK ) para guardar el cambio.
En caso de que desee deshabilitar el autocompletado de direcciones y tarjetas de crédito en el navegador Edge , puede elegir la opción No configurado(Configured) o Deshabilitado en la ventana de configuración.
Si usa Edge en Android(Edge on Android) , vea cómo puede configurar el autocompletado para tarjetas de crédito en Edge para Android .
¡Eso es todo! Espero que estas guías ayuden.
Relacionado(Related) : Cómo ver los detalles de la tarjeta de crédito en Chrome o Firefox(How to View Credit Card details in Chrome or Firefox) .
Related posts
¿Qué son Virtual Credit Cards y cómo y dónde los obtienes?
Manage Credit Card info and Address en el nuevo Microsoft Edge
Habilitar Line Wrap en Source View en Chrome or Edge
Cómo quitar el botón de menú de Extensions Microsoft Edge toolbar
Habilitar potencialmente Unwanted Application protection en Edge browser
Eliminar: Para un acceso rápido, coloque sus favoritos aquí en la barra de favoritos
Edge Browser ha desaparecido y el icono tiene que falta se ha ido
Microsoft Edge no se abrirá en Windows 11/10
Aplicaciones Edge and Store que no se conectan a Internet - Error 80072EFD
Administrator Mode detectado: No ejecute Edge en Administrator mode
Deshabilitar, desinstalar Adobe Flash, Shockwave en Chrome, Firefox, Edge, es decir,
Cómo instalar Chrome Themes en Microsoft Edge browser
Download Los últimos Windows 10 ISO Images directamente en Chrome or Edge
Microsoft Edge para bloques Mac, no funciona ni da problemas
400 Bad Request, Cookie Too Large - Chrome, Edge, Firefox, es decir,
Fix RESULT_CODE_HUNG error en Microsoft Edge en Windows 10
Cómo configurar o cambiar Microsoft Edge homepage en Windows 10
Desactivar F12 keyboard Atajo para Microsoft Edge Developer Tools
Cómo personalizar la página Microsoft Edge New tab
Cómo enviar Tabs a otros dispositivos con Microsoft Edge
